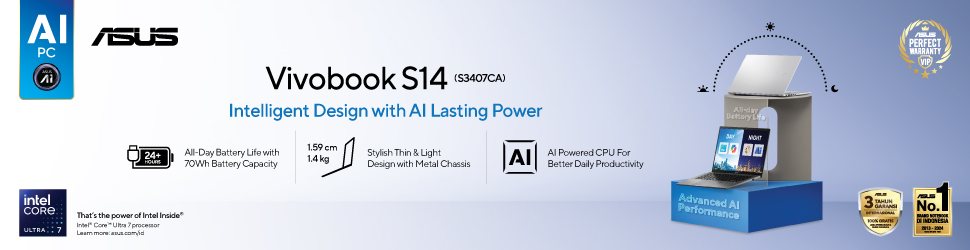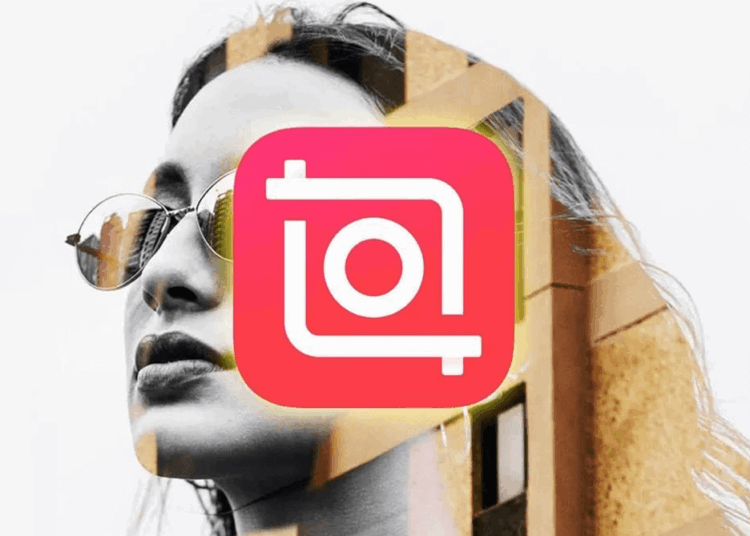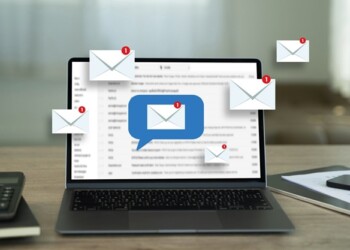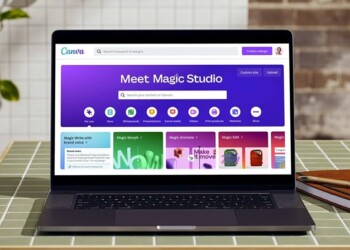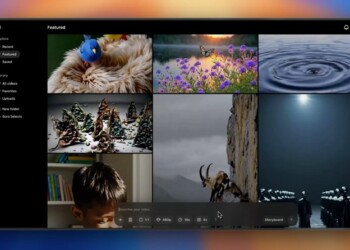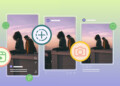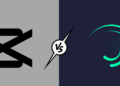Inshot menjadi salah satu pilihan aplikasi edit video yang populer untuk HP. Nah, bagaimana cara mengedit video di Inshot? Setelah saya coba sendiri, ternyata Inshot ini lebih mudah digunakan dibandingkan aplikasi edit video lainnya.
Daftar Isi:
ToggleMeski memang cara mengedit video di Inshot ini mirip dengan kebanyakan aplikasi edit video lainnya, namun nyatanya Inshot memberikan banyak fitur dan tools yang sebelumnya belum pernah saya coba di aplikasi edit video lainnya.
Salah satu fitur untuk cara mengedit video di Inshot yang belum pernah saya coba adalah Pip. Pip ini sebuah fitur untuk menempelkan video lainnya ke dalam satu video utama sehingga seperti sedang stitch video di TikTok. Unik, ya?
Nah, keunikan cara mengedit video di Inshot ini bukan hanya sekedar Pip karena masih ada beberapa fitur lainnya yang menarik untuk dicoba dan diulik untuk menghasilkan video unik. Yuk, langsung saja praktikkan cara mengedit video di Inshot!
Baca Artikel SelengkapnyaCara Mengedit Video di Inshot
Oke kita langsung bahas untuk tutorial cara mengedit video di Inshot. Di sini saya akan menjelaskan cara pakai Inshot untuk edit video mulai dari download hingga menyimpan hasil video yang sudah diedit. Yuk, langsung praktikkan cara mengedit video di Inshot!
Cara Download Aplikasi Inshot
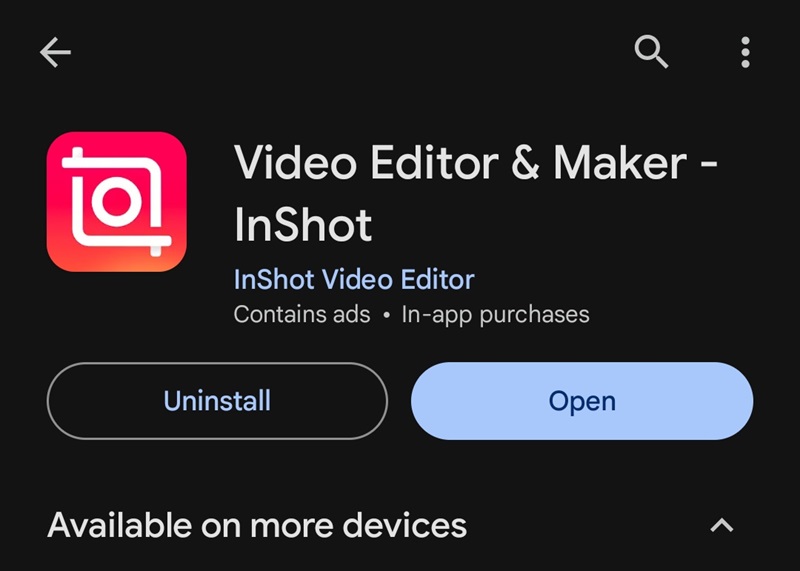
Nah, tahap pertama cara mengedit video di Inshot adalah dengan kamu memiliki aplikasinya dulu di HP. Inshot ini tersedia untuk Android dan iOS. Untuk cara download Inshot, bisa ikuti langkah-langkah ini:
- Pertama, kamu bisa kunjungi Google Play Store atau Apple Store untuk mengunduh aplikasi Inshot. Bisa klik di sini untuk download aplikasinya.
- Kemudian, kamu klik bagian Download.
- Jika sudah selesai mengunduhnya, langsung Open atau buka aplikasinya.
Setelah download selesai, kamu bisa lanjutkan dengan cara mengedit video di Inshot ke tahap berikutnya.
Cara Mengubah Aspek Rasio Video (Canvas)
Langkah berikutnya dalam cara mengedit video di Inshot adalah mengubah aspek rasio atau di Inshot dengan sebutan Canvas. Cara mengubahnya sangat mudah, bisa coba langkah-langkah ini:
1. Pertama, kamu buka aplikasi Inshot. Lalu, pilih bagian Video untuk mengedit videonya.
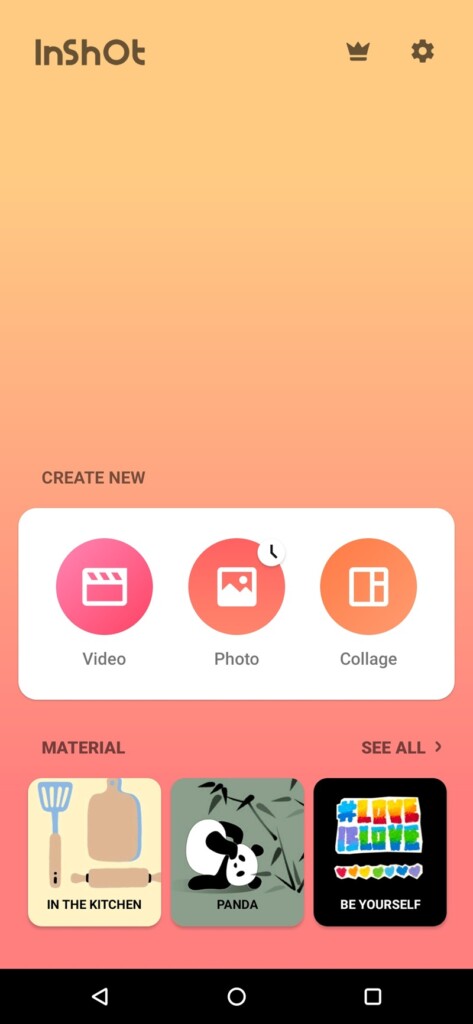
2. Setelah itu, kamu pilih video yang mau kamu edit. Kamu bisa pilih lebih dari satu video. Jika sudah selesai memilihnya, bisa klik tanda centang hijau yang ada di pojok kanan bawah.
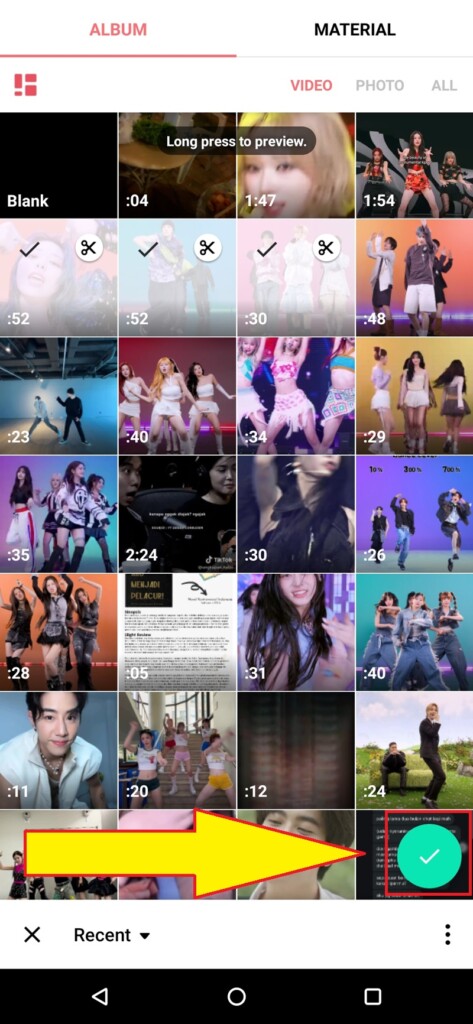
3. Lanjut, untuk mengubah Canvas atau mengubah ukuran video, kamu bisa klik bagian Canvas yang ada di menu edit paling bawah.
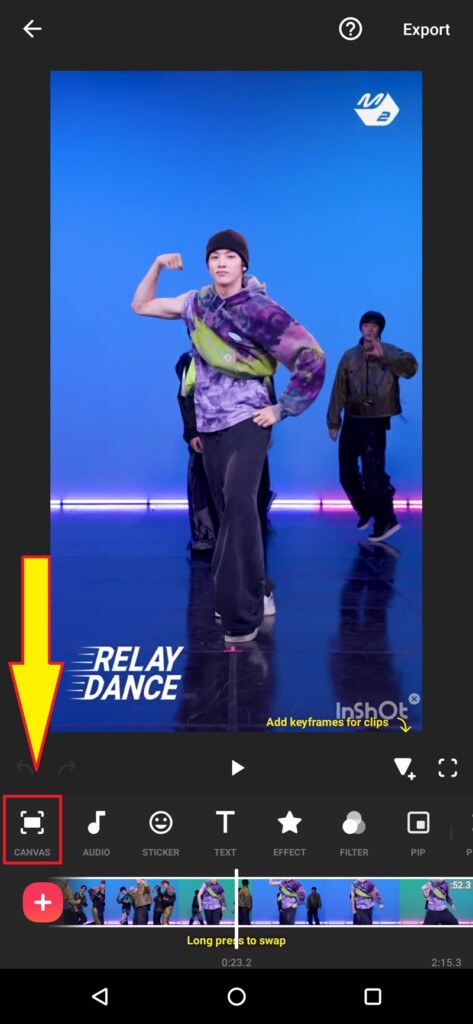
4. Nah, di sini ada berbagai pilihan ukuran video yang bisa kamu pilih, mulai dari 1:1 untuk feed Instagram, sampai ukuran untuk video YouTube. Kalau sudah memilih maka kamu bisa klik tanda centang yang ada di bagian kanan dan kiri. Ada dua tanda centang, dua-duanya punya fungsi berbeda, seperti:
- Tanda centang satu: Artinya kamu hanya akan mengubah ukuran di satu video itu saja, sedangkan video lainnya tidak akan berubah.
- Tanda centang dua: Artinya kamu akan mengubah semua aspek rasio atau ukuran di semua video.
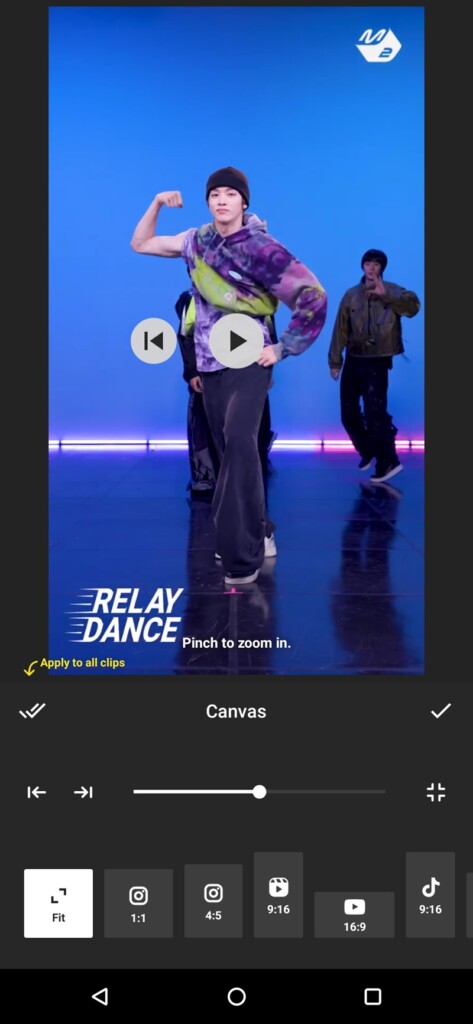
Jadi, kalau kamu mau semua videonya punya aspek rasio yang sama dan senada, sebaiknya klik tanda centang dua yang ada di bagian kiri, ya.
Cara Mengedit Audio di Inshot
Cara mengedit video di Inshot selanjutnya adalah tentang audio. Meski tidak sedetail aplikasi KineMaster, namun Inshot juga memiliki fitur dan tools mumpuni untuk mengedit audionya lho.
1. Untuk mengedit video, kamu bisa klik bagian fitur Audio dengan ikon nada lagu.
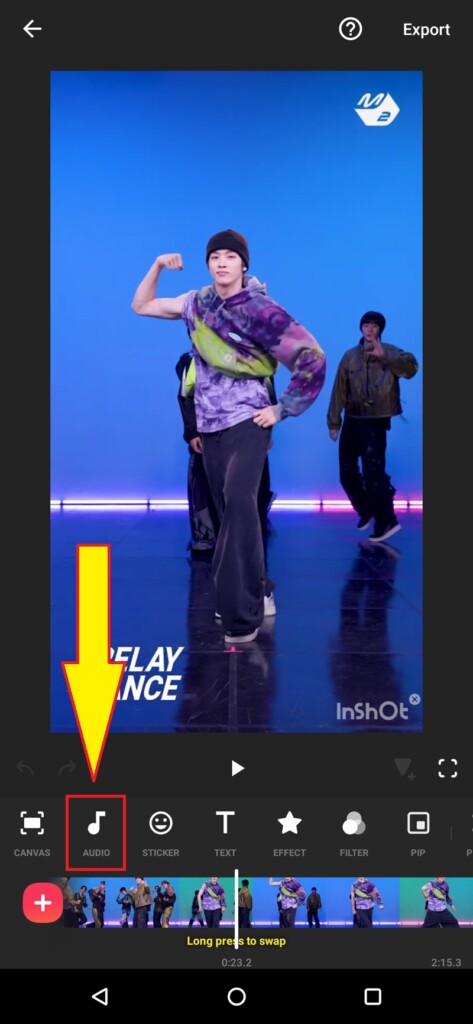
2. Setelah itu, kamu bisa pilih mau menambahkan efek, musik, atau merekam audio. Silakan klik salah satunya.
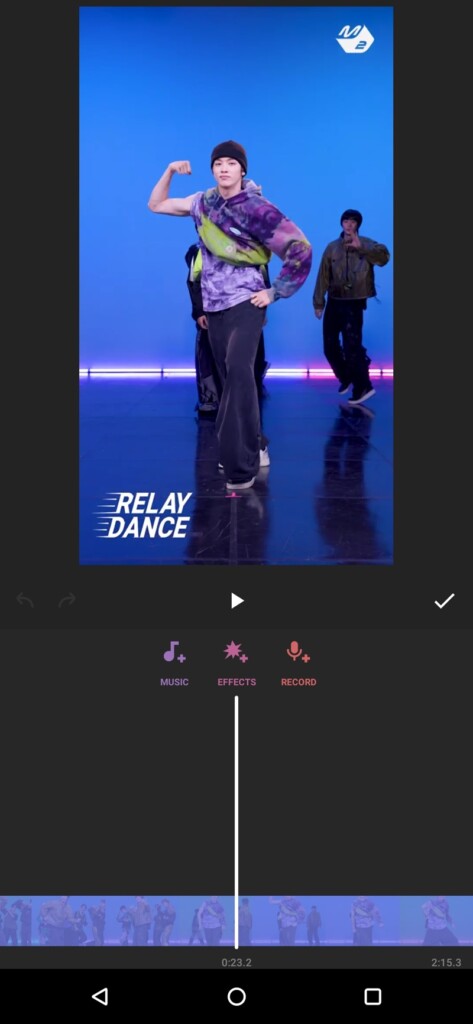
3. Contohnya, di sini saya klik bagian Effects maka Inshot bakal menampilkan berbagai koleksi audio effect sesuai dengan kategorinya, mulai dari popular, transition, game, bells, daily, verhicles, dan lainnya.
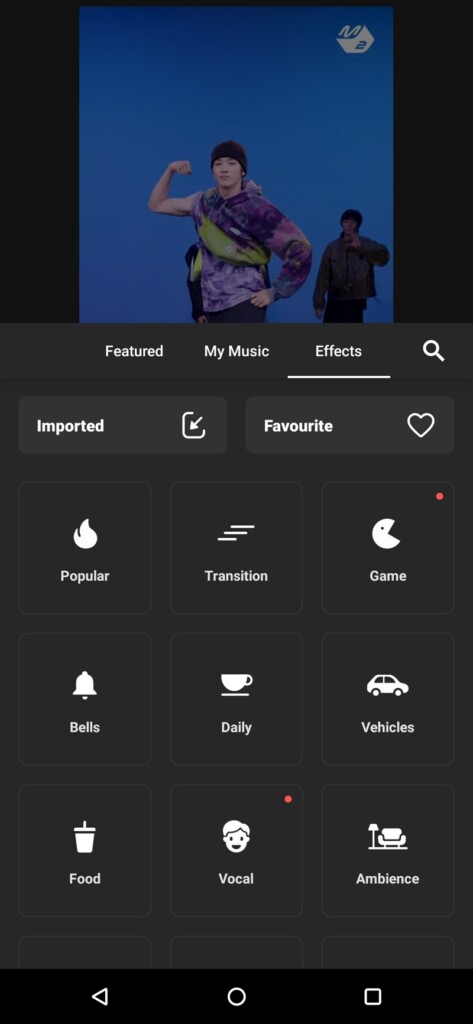
4. Bergeser ke menu My Music, di sini kamu bisa menambahkan audio yang ada di galeri HP kamu.
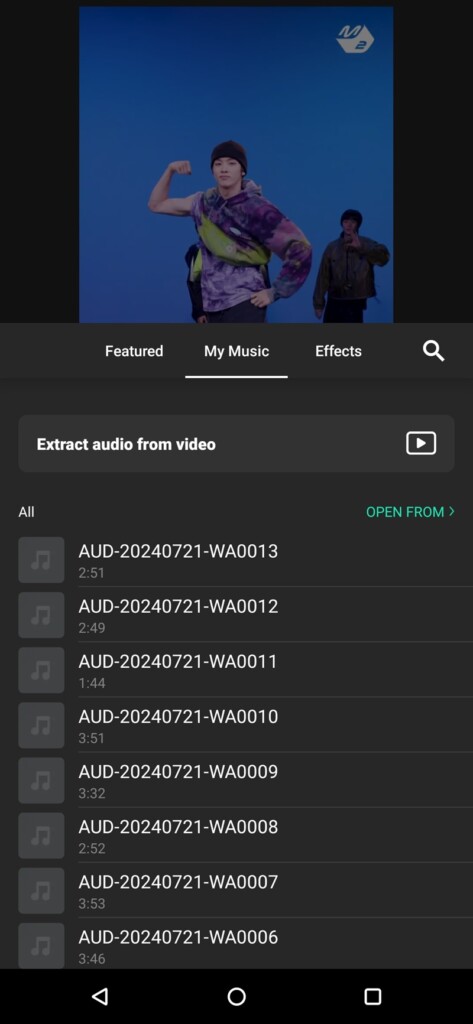
5. Bergeser lagi ke bagian Featured, di sini ada koleksi lagu-lagu dari Inshot yang bisa kamu gunakan secara legal tanpa perlu khawatir hak cipta.
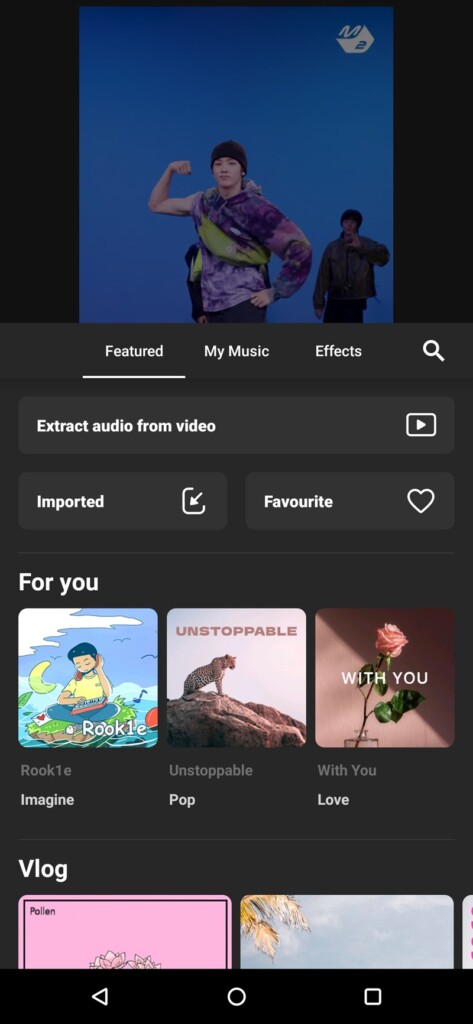
Nah, kamu hanya perlu klik salah satu audio yang mau kamu gunakan untuk di dalam video tersebut, dan selesai audio bakal masuk ke video yang sedang kamu edit secara otomatis.
PIP (Picture in Picture) Cara Menambahkan Video/Foto ke dalam Video
Tahu konsep stitch yang biasanya ada di TikTok? Nah, kamu bisa coba cara mengedit video di Inshot dengan menambahkan foto atau video ke dalam video utama. Sebutan untuk menambahkan video/foto ke dalam video ini namanya PIP atau singkatan dari Picture in Picture. Yuk, coba!
1. Pertama, kamu bisa klik pada bagian fitur PIP seperti gambar di bawah ini.
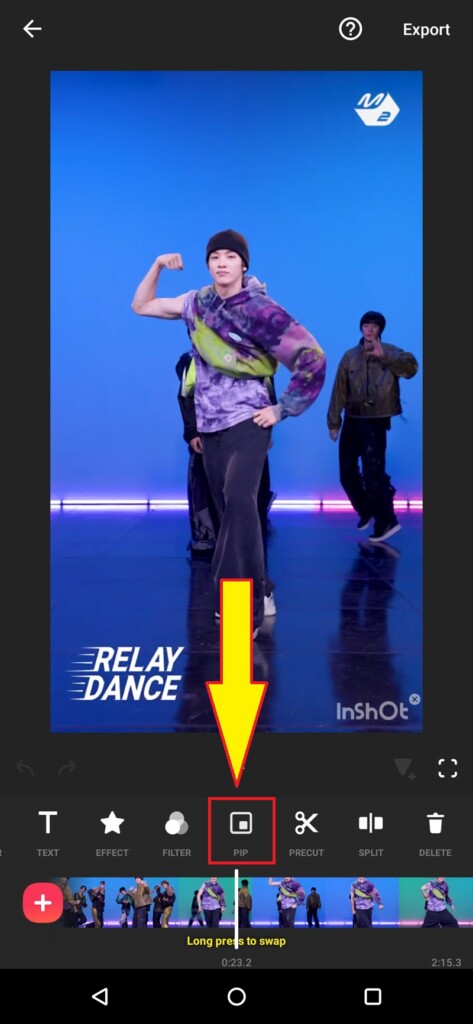
2. Nah, nanti kamu langsung diarahkan untuk memilih satu video yang ingin di PIP. Langsung pilih saja videonya, ya.
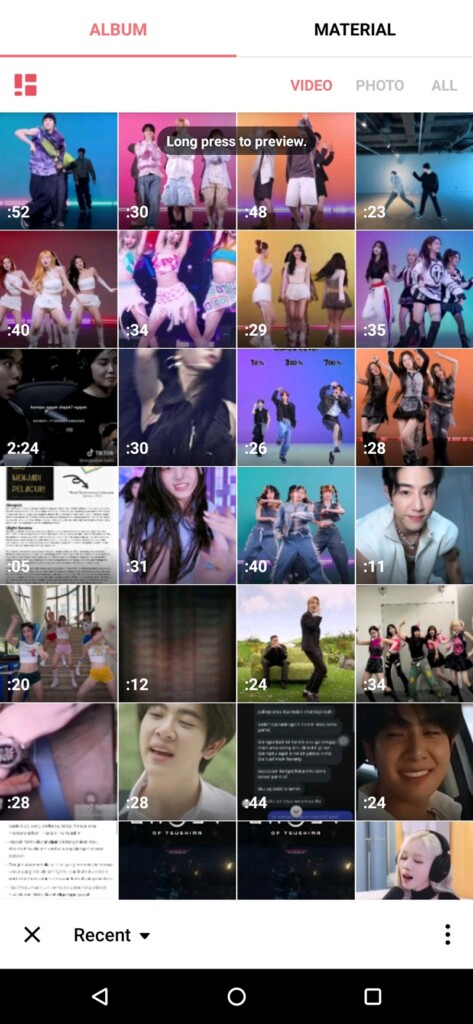
3. Setelah memilih, nanti video yang PIP itu otomatis akan masuk ke dalam video utama seperti gambar di bawah. Nah, jika kamu klik pada layer video PIP maka akan muncul berbagai tools khusus untuk mengedit video PIP saja tanpa mengedit video utama. Tools yang digunakan juga lengkap, ada edit, trim, split, filter, volume, dan masih banyak lagi.
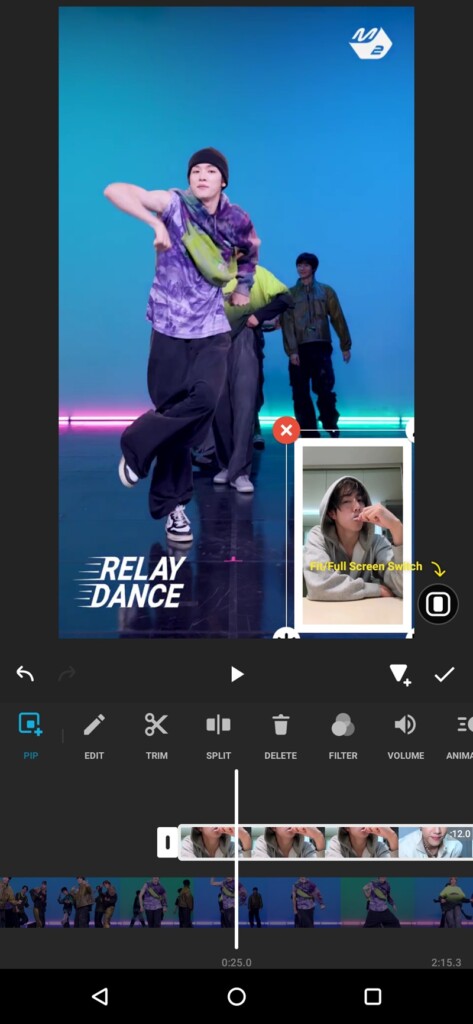
4. Selain itu, ada juga fitur khusus untuk PIP dengan menambahkan animasi IN – OUT, agar saat video PIP masuk atau keluar bisa lebih interaktif dan menarik. Kamu bisa pilih bagian fitur Animation > In / out > pilih animasi transisinya > klik tanda ceklis di pojok kanan agak bawah.
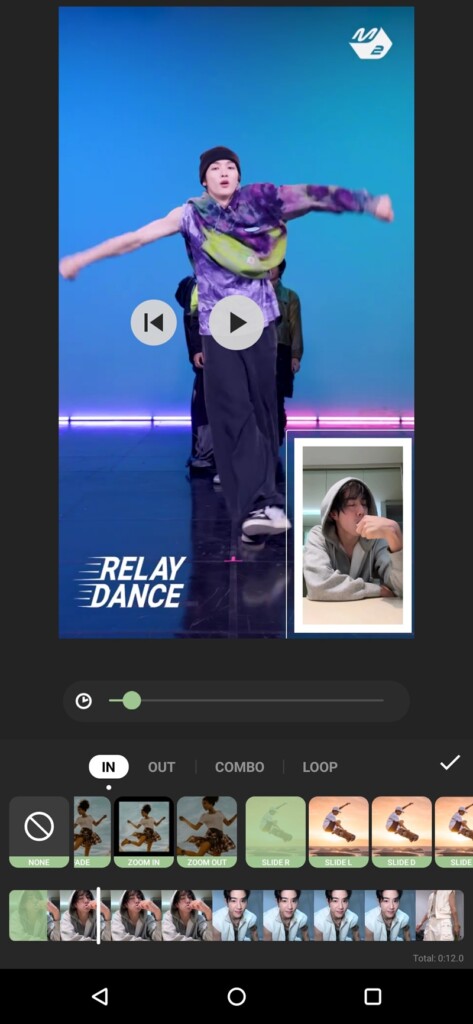
Cara Menghapus Background Video di Inshot
Nah, ini juga fitur yang menarik di Inshot yaitu fitur menghapus background video. Nama fitur ini adalah cutout, dan cara menggunakannya pun sangat mudah, kamu bisa ikuti tutorial berikut ini:
1. Kamu bisa langsung masukkan video yang ingin dihapus background-nya.
2. Kemudian, kamu klik pada fitur Cutout seperti yang kami arahkan pada gambar di bawah ini.
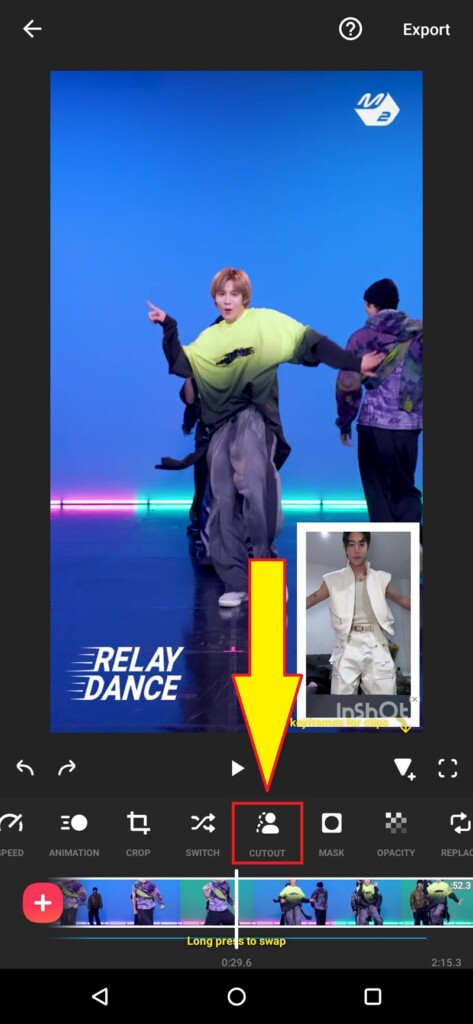
3. Lalu, kamu pilih Cutout lagi.
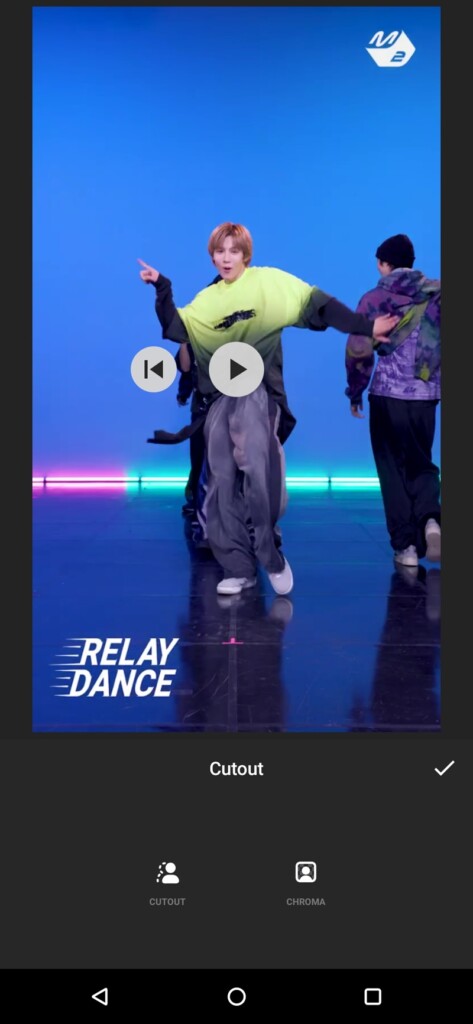
4. selesai, secara otomatis pihak Inshot bakal langsung menghapus background yang ada di video.
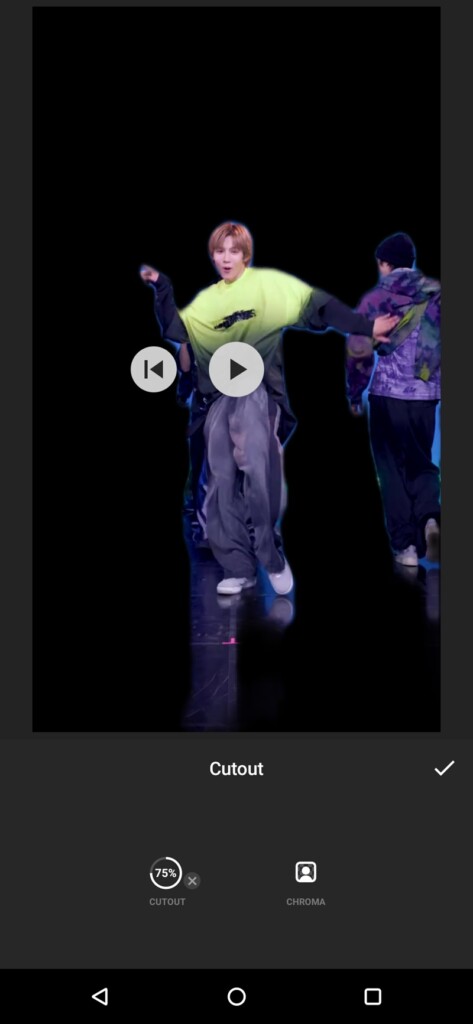
5. Namun, biasanya background yang dihapus kurang rapi maka kamu bisa menghapusnya dengan klik chroma, lalu atur chroma sesuai dengan kebutuhan. Arahkan Chroma ke video yang ingin kamu rapikan background-nya.
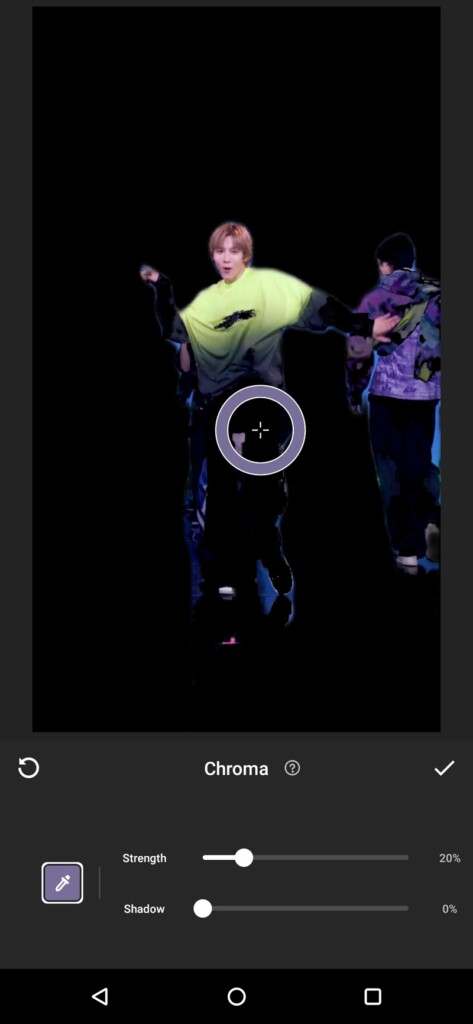
6. Jika sudah selesai jangan lupa klik tanda ceklis di bagian kanan.
Menambahkan Voice Effect
Selain menghapus background, kamu juga bisa menambahkan atau memberikan voice effect kepada video yang sedang kamu edit. Cara menambahkan voice effect di Inshot juga gampang, coba ikuti langkah-langkah ini:
1. Pada video yang mau kamu edit, bisa langsung klik fitur Voice Effect.
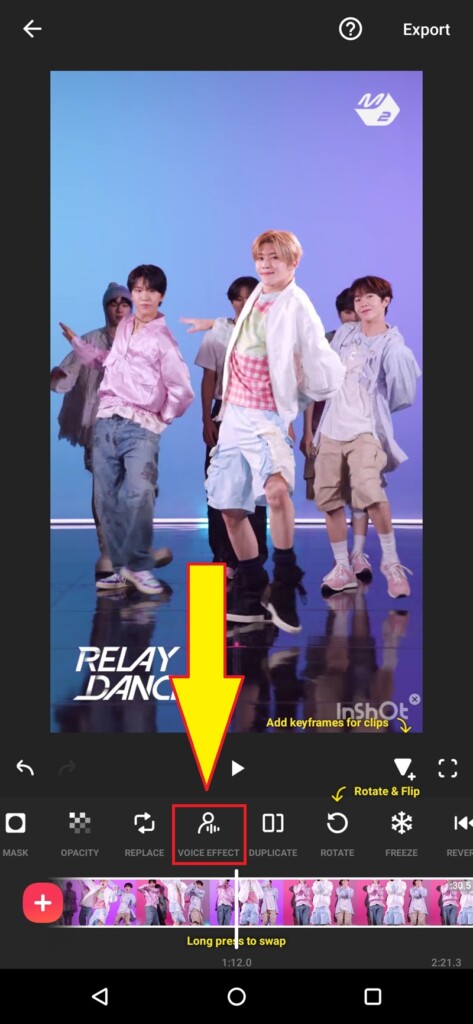
2. Kemudian, Inshot akan menampilkan berbagai macam koleksi voice effect-nya. Nah, kamu bisa langsung pilih efek suara yang kamu inginkan.
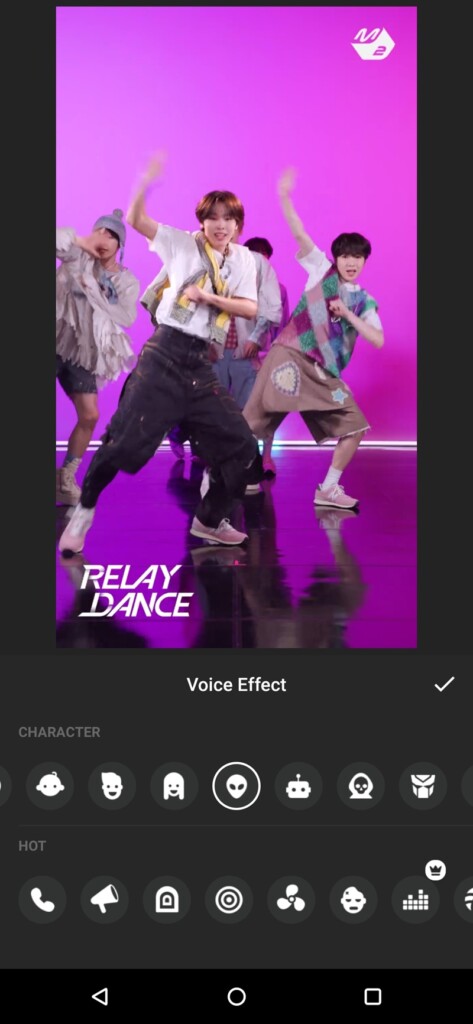
3. Jika sudah cocok, kamu langsung klik tanda ceklis saja, ya.
Cara Menyimpan Video di Inshot
Oke, kita sampai ke tahap terakhir cara menggunakan video di Inshot yaitu menyimpan hasil video yang sudah diedit. Caranya sangat gampang, bisa ikuti langkah-langkah ini:
1. Pertama, kamu bisa klik bagian Export yang ada di bagian pojok kanan atas.
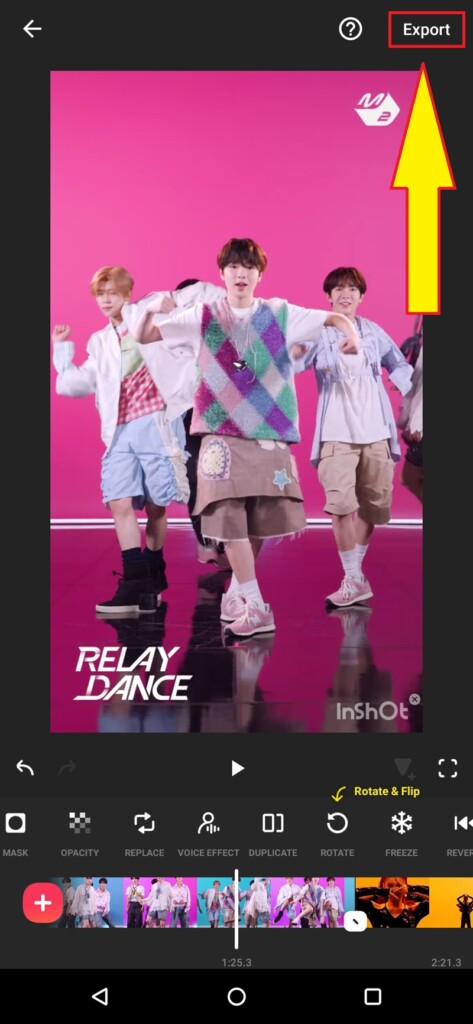
2. Kemudian, kamu bisa atur resolusi, frame rate, dan format. Bahkan, Inshot juga memberikan estimasi ukuran videonya. Jika sudah oke, kamu bsia klik Export lagi.
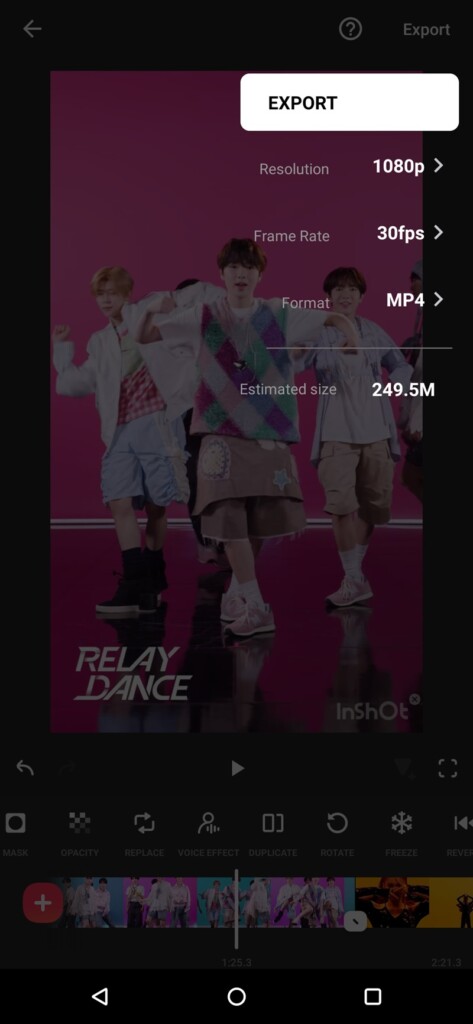
3. Selesai, kamu sekarang hanya perlu menunggu saja sampai hasil editan videonya selesai diekspor dan disimpan ke galeri HP kamu.
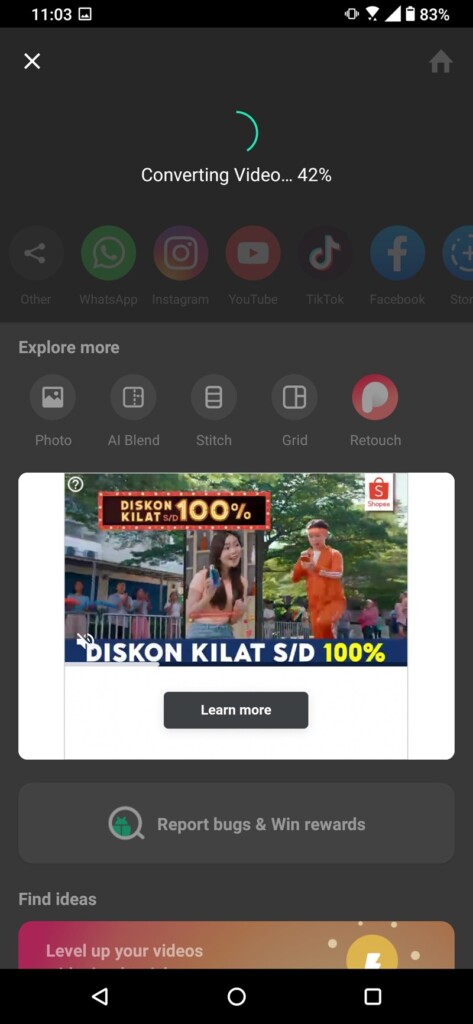
Nah, begitulah cara menggunakan aplikasi Inshot untuk mengedit video. Saya sendiri cukup sering pakai Inshot, tidak hanya untuk edit video tapi lebih sering untuk mengedit foto. Edit foto ini biasanya saya gunakan untuk membuat cover Reels IG agar pas dengan feed di Instagram.
Gimana nih menurut kamu, apakah Inshot terlihat lebih simple dan mudah dibandingkan aplikasi edit video lainnya? Coba berikan komentar kamu di kolom yang tersedia.