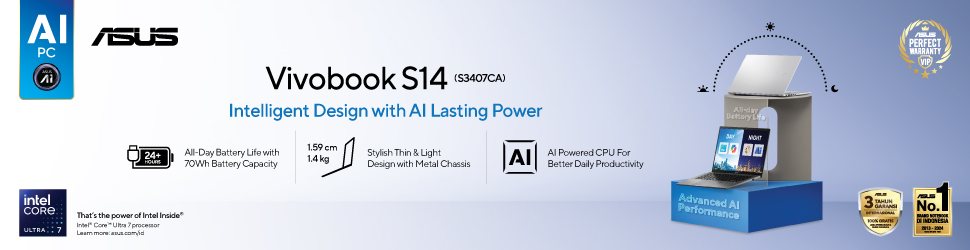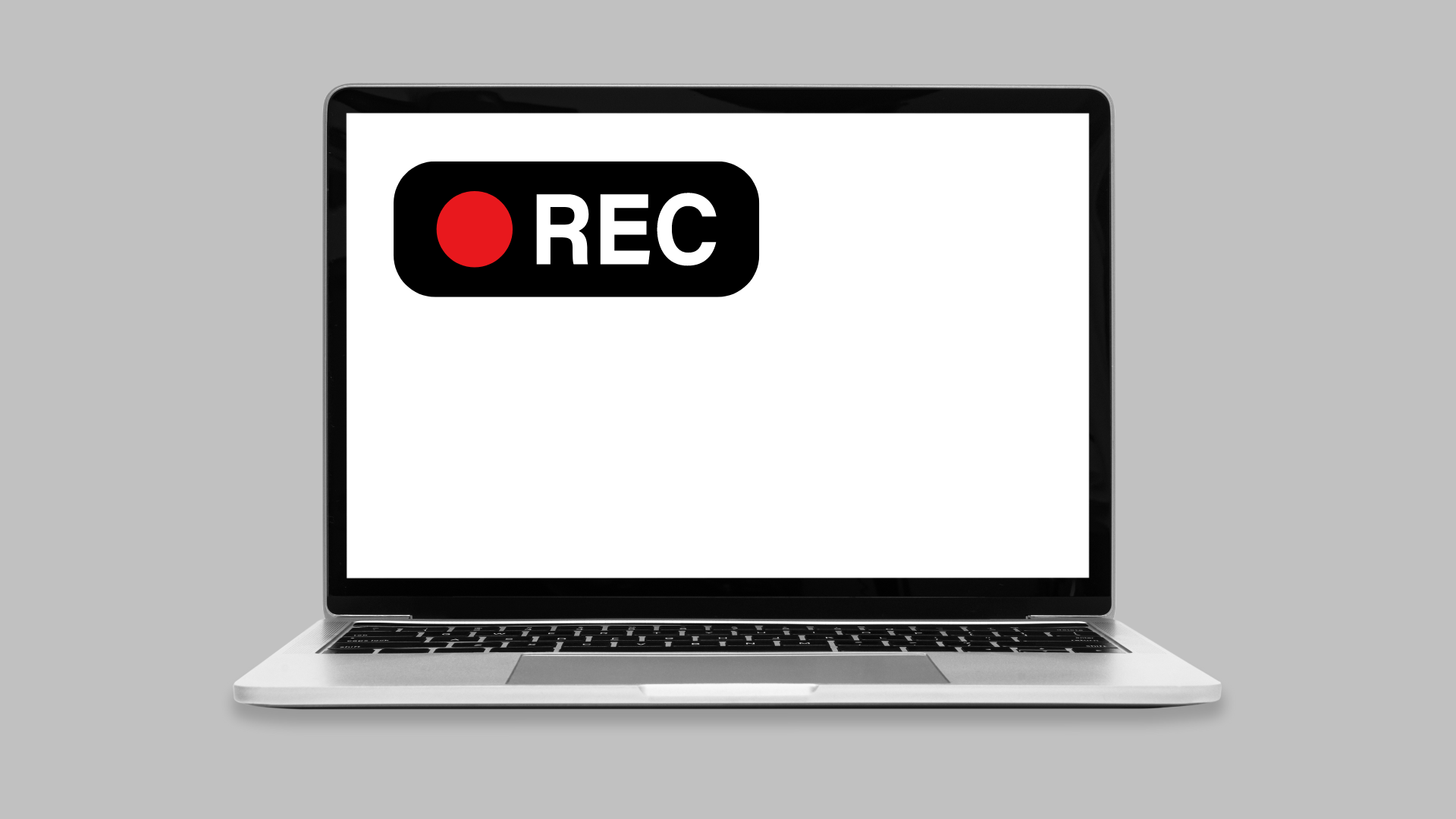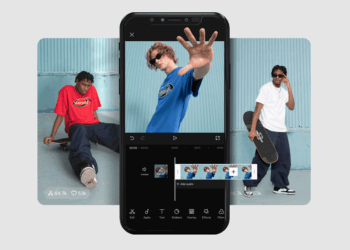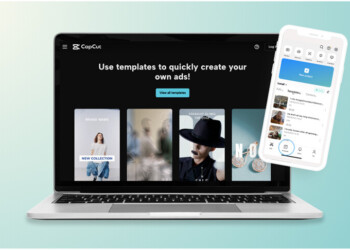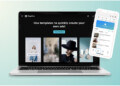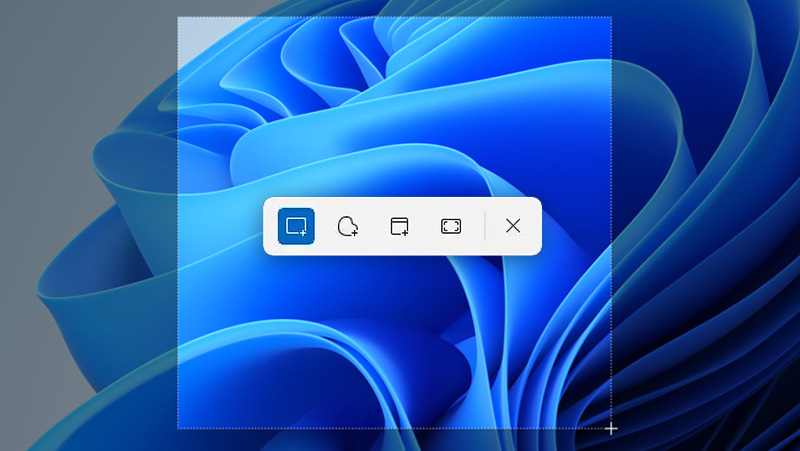Apakah Anda ingin merekam suara, video, atau aktivitas layar di laptop Anda? Jika ya, maka Anda perlu mengetahui cara record di laptop yang tepat, dari cara record di laptop hanya audio saja, video maupun tampilan layar di laptop.
Daftar Isi:
ToggleAda banyak aplikasi dan software yang bisa Anda gunakan untuk melakukan record di laptop, baik yang gratis maupun berbayar. Namun, tidak semua aplikasi dan software tersebut memiliki fitur dan kualitas yang baik.
Oleh karena itu, Anda harus memilih aplikasi dan software yang sesuai dengan kebutuhan dan spesifikasi laptop Anda. Berikut adalah beberapa cara record di laptop yang telah Zencreator rangkum yang bisa Anda coba:
Baca Artikel SelengkapnyaCara Record di Laptop Hanya Audio Saja
Jika Anda ingin merekam suara di laptop, Anda bisa menggunakan aplikasi bawaan Windows 10 yang bernama Voice Recorder. Aplikasi ini sangat mudah digunakan dan memiliki fitur dasar seperti pause, resume, trim, dan rename.
Anda bisa mengakses aplikasi ini dengan mengetik Voice Recorder di kolom pencarian Windows 10.
Cara menggunakan Voice Recorder adalah sebagai berikut:
- Buka aplikasi Voice Recorder dan klik tombol Record (berbentuk lingkaran merah) untuk mulai merekam.
- Jika Anda ingin menghentikan rekaman, klik tombol Stop (berbentuk kotak biru).
- Jika Anda ingin memotong bagian awal atau akhir rekaman, klik tombol Trim (berbentuk gunting) dan geser slider sesuai dengan bagian yang ingin dipotong.
- Jika Anda ingin mengganti nama rekaman, klik tombol Rename (berbentuk pena) dan ketik nama baru.
- Jika Anda ingin menyimpan rekaman, klik tombol Save (berbentuk disket) dan pilih lokasi penyimpanan.
Rekaman suara yang Anda buat dengan Voice Recorder akan tersimpan dalam format .m4a di folder Sound Recordings di Documents. Itulah cara record di laptop tetapi hanya berupa audio saja.
Cara Record di Laptop Yang Berupa Video
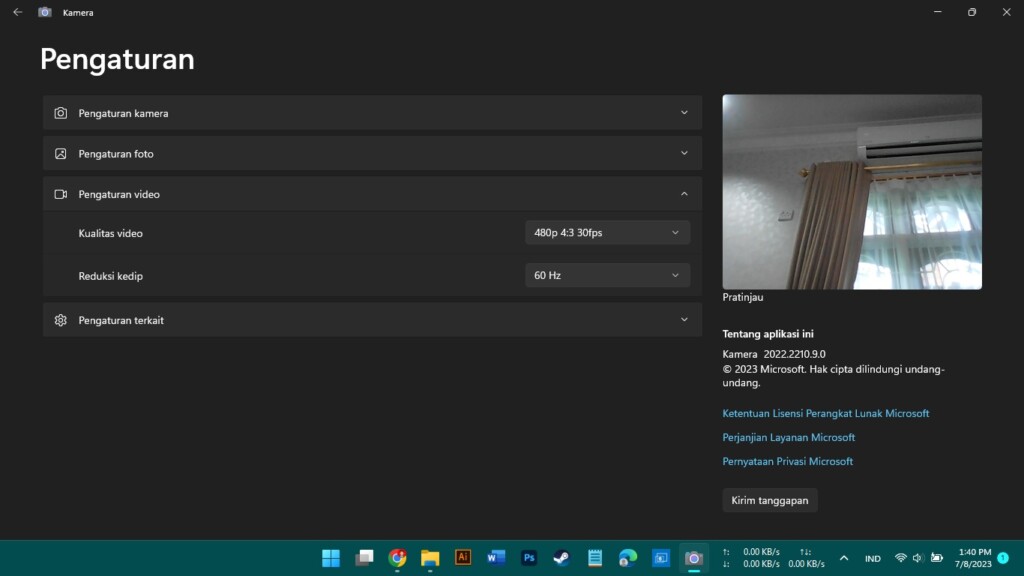
Jika Anda ingin merekam video di laptop, Anda bisa menggunakan aplikasi bawaan Windows 10 yang bernama Camera. Aplikasi ini bisa digunakan untuk merekam video dengan kamera depan atau belakang laptop Anda.
Aplikasi ini juga memiliki fitur dasar seperti zoom, timer, flash, dan efek. Anda bisa mengakses aplikasi ini dengan mengetik Camera di kolom pencarian Windows 10.
Cara menggunakan Camera adalah sebagai berikut:
- Buka aplikasi Camera dan pilih mode Video (berbentuk kamera film) di kanan bawah layar.
- Jika Anda ingin mengganti kamera depan atau belakang, klik tombol Switch Camera (berbentuk panah melingkar) di kanan atas layar.
- Jika Anda ingin mengatur zoom, timer, flash, atau efek, klik tombol Settings (berbentuk roda gigi) di kiri atas layar dan pilih opsi yang diinginkan.
- Jika Anda ingin mulai merekam, klik tombol Record (berbentuk lingkaran merah) di tengah bawah layar.
- Jika Anda ingin menghentikan rekaman, klik tombol Stop (berbentuk kotak biru).
- Jika Anda ingin menyimpan rekaman, klik tombol Save (berbentuk disket) di kanan bawah layar.
Rekaman video yang Anda buat dengan Camera akan tersimpan dalam format .mp4 di folder Camera Roll di Pictures. Demikianlah cara record di laptop yang berupa video.
Cara Record di Laptop (Merekam Tampilan Layar Laptop)
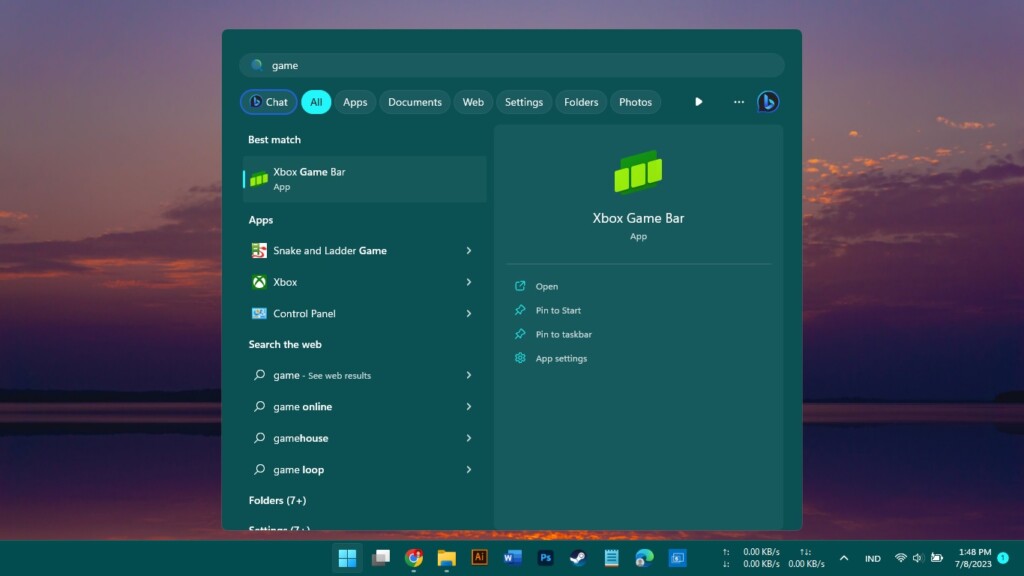
Jika Anda ingin merekam aktivitas layar di laptop, Anda bisa menggunakan aplikasi bawaan Windows 10 yang bernama Game Bar. Aplikasi ini bisa digunakan untuk merekam game atau aplikasi lain yang sedang berjalan di laptop Anda.
Aplikasi ini juga memiliki fitur seperti audio, microphone, webcam, screenshot, dan broadcast. Anda bisa mengakses aplikasi ini dengan menekan tombol Windows + G pada keyboard.
Cara menggunakan Game Bar adalah sebagai berikut:
- Buka game atau aplikasi yang ingin direkam dan tekan tombol Windows + G pada keyboard untuk membuka Game Bar.
- Jika Anda ingin merekam audio dari sistem atau mikrofon, klik tombol Audio (berbentuk speaker) dan pilih opsi yang diinginkan.
- Jika Anda ingin merekam webcam, klik tombol Webcam (berbentuk kamera) dan pilih opsi yang diinginkan.
- Jika Anda ingin mengambil screenshot, klik tombol Screenshot (berbentuk kamera) dan pilih opsi yang diinginkan.
- Jika Anda ingin melakukan broadcast, klik tombol Broadcast (berbentuk antena) dan pilih opsi yang diinginkan.
- Jika Anda ingin mulai merekam, klik tombol Record (berbentuk lingkaran merah) di kanan atas layar.
- Jika Anda ingin menghentikan rekaman, klik tombol Stop (berbentuk kotak biru) atau tekan tombol Windows + Alt + R pada keyboard.
- Jika Anda ingin menyimpan rekaman, klik tombol Show All Captures (berbentuk folder) di kanan bawah layar dan pilih lokasi penyimpanan.
Rekaman layar yang Anda buat dengan Game Bar akan tersimpan dalam format .mp4 di folder Captures di Videos. Demikianlah cara record di laptop jika Anda ingin merekam tampilan layar di laptop Anda.
Anda juga bisa menggunakan aplikasi lainnya untuk bisa record di laptop seperti OBS Studio dan lainnya.
Demikianlah beberapa cara record di laptop yang bisa Anda coba. Semoga artikel ini bermanfaat dan selamat mencoba!