Apakah kamu baru belajar menggunakan Photoshop? Jika iya, artikel Zencreator tentang cara editing foto di Photoshop ini akan sangat membantu kamu. Jadi simak sampai habis.
Daftar Isi:
TogglePhotoshop adalah salah satu aplikasi editing foto yang paling populer dan banyak digunakan oleh para profesional maupun pemula. Dengan Photoshop, Anda dapat mengubah foto Anda menjadi lebih menarik, artistik, atau bahkan fantastis dengan berbagai macam fitur dan alat yang tersedia.
Namun, bagaimana cara editing foto di Photoshop terbaru? Apa saja yang perlu Anda ketahui dan lakukan untuk mendapatkan hasil yang memuaskan?
Berikut adalah tutorial simpel cara editing foto di Photoshop dari Zencreator terbaru yang dapat Anda ikuti.
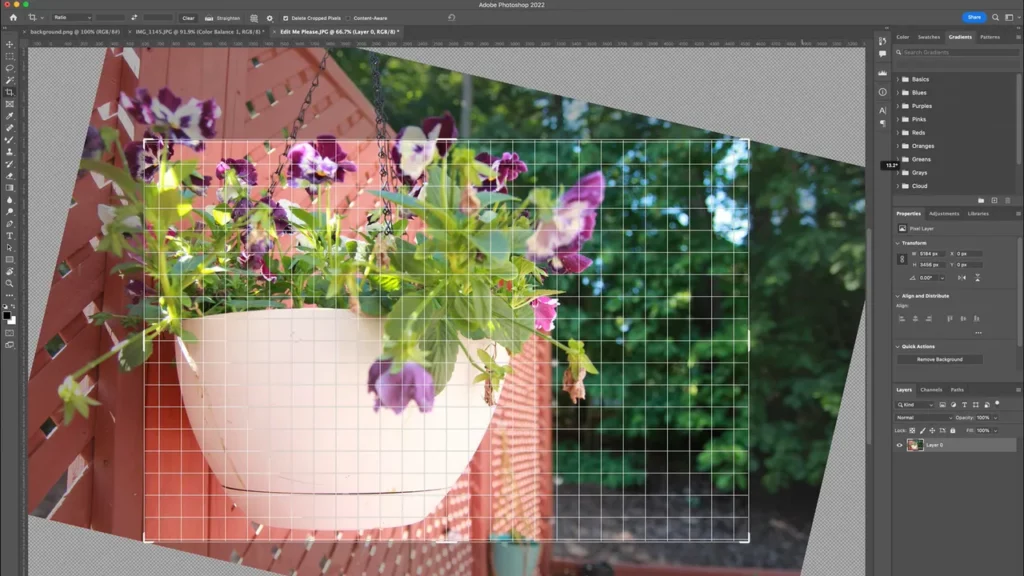
Langkah-langkah cara editing foto di Photoshop
Langkah 1: Membuka Foto yang Ingin Diedit
Langkah pertama cara editing foto di Photoshop yang harus Anda lakukan dalam adalah membuka foto yang ingin Anda edit di Photoshop. Anda dapat melakukannya dengan cara klik menu File di pojok kiri atas, lalu pilih Open.
Kemudian, cari dan pilih foto yang Anda inginkan, lalu klik Open lagi. Foto Anda akan muncul di jendela kerja Photoshop.
Langkah 2: Menyesuaikan Ukuran dan Resolusi Foto
Langkah kedua cara editing foto di Photoshop yang harus Anda lakukan adalah menyesuaikan ukuran dan resolusi foto Anda sesuai dengan kebutuhan Anda. Ukuran dan resolusi foto berpengaruh pada kualitas dan ukuran file foto Anda.
Anda dapat melakukannya dengan cara klik menu Image di bagian atas, lalu pilih Image Size. Akan muncul jendela baru yang menampilkan informasi tentang ukuran dan resolusi foto Anda.

Di sini, Anda dapat mengubah nilai Width (lebar) dan Height (tinggi) foto Anda dengan satuan Pixel (piksel) atau Percent (persen).
Anda juga dapat mengubah nilai Resolution (resolusi) foto Anda dengan satuan Pixels/Inch (piksel per inci) atau Pixels/Centimeter (piksel per sentimeter).
Anda dapat menyesuaikan nilai-nilai ini sesuai dengan keinginan Anda, tetapi pastikan Anda mengecek opsi Resample agar ukuran file foto Anda tidak berubah secara drastis. Jika Anda puas dengan pengaturan Anda, klik OK.
Langkah 3: Mengatur Warna dan Kontras Foto
Langkah ketiga cara editing foto di Photoshop yang harus Anda lakukan adalah mengatur warna dan kontras foto Anda agar lebih hidup dan seimbang.
Warna dan kontras foto berpengaruh pada suasana dan mood foto Anda. Anda dapat melakukannya dengan cara klik menu Image di bagian atas, lalu pilih Adjustments.
Akan muncul beberapa pilihan yang dapat Anda gunakan untuk mengatur warna dan kontras foto Anda, seperti Brightness/Contrast (kecerahan/kontras), Levels (tingkat), Curves (kurva), Color Balance (keseimbangan warna), Hue/Saturation (warna/jenuh), dan lain-lain.
Anda dapat mencoba dan membandingkan efek dari masing-masing pilihan tersebut, dan mengubah nilai-nilai yang ada sesuai dengan selera Anda. Jika Anda puas dengan pengaturan Anda, klik OK.

Langkah 4: Menambahkan Efek dan Filter Foto
Langkah keempat cara editing foto di Photoshop yang harus Anda lakukan adalah menambahkan efek dan filter foto yang dapat membuat foto Anda lebih menarik dan unik.
Efek dan filter foto adalah tambahan yang dapat memberikan kesan tertentu pada foto Anda, seperti Blur (kabur), Sharpen (tajam), Noise (bising), Artistic (artistik), Distort (menyimpang), Sketch (sketsa), dan lain-lain.
Anda dapat melakukannya dengan cara klik menu Filter di bagian atas, lalu pilih efek atau filter yang Anda inginkan. Akan muncul jendela baru yang menampilkan pratinjau dan pengaturan dari efek atau filter yang Anda pilih.
Anda dapat mengubah nilai-nilai yang ada sesuai dengan keinginan Anda, dan melihat perbedaan sebelum dan sesudah Anda menerapkan efek atau filter tersebut. Jika Anda puas dengan pengaturan Anda, klik OK.
Langkah 5: Menyimpan Foto yang Sudah Diedit
Langkah terakhir cara editing foto di Photoshop yang harus Anda lakukan adalah menyimpan foto yang sudah Anda edit di Photoshop. Anda dapat melakukannya dengan cara klik menu File di pojok kiri atas, lalu pilih Save As.
Kemudian, pilih lokasi dan nama file yang Anda inginkan, dan pilih format file yang sesuai dengan kebutuhan Anda.
Format file yang umum digunakan untuk foto adalah JPEG (Joint Photographic Experts Group), PNG (Portable Network Graphics), GIF (Graphics Interchange Format), dan TIFF (Tagged Image File Format).
Anda juga dapat mengatur kualitas dan ukuran file foto Anda dengan mengubah nilai Quality (kualitas) dan Image Options (opsi gambar) yang ada. Jika Anda puas dengan pengaturan Anda, klik Save.
Sekian tutorial simpel cara editing foto di Photoshop terbaru yang dapat Anda coba. Dengan mengikuti langkah-langkah di atas, Anda dapat mengedit foto Anda dengan mudah dan cepat.
Anda juga dapat bereksperimen dengan berbagai macam fitur, alat, efek, dan filter yang tersedia di Photoshop untuk membuat foto Anda lebih kreatif dan menarik. Semoga artikel ini bermanfaat dan selamat mencoba!





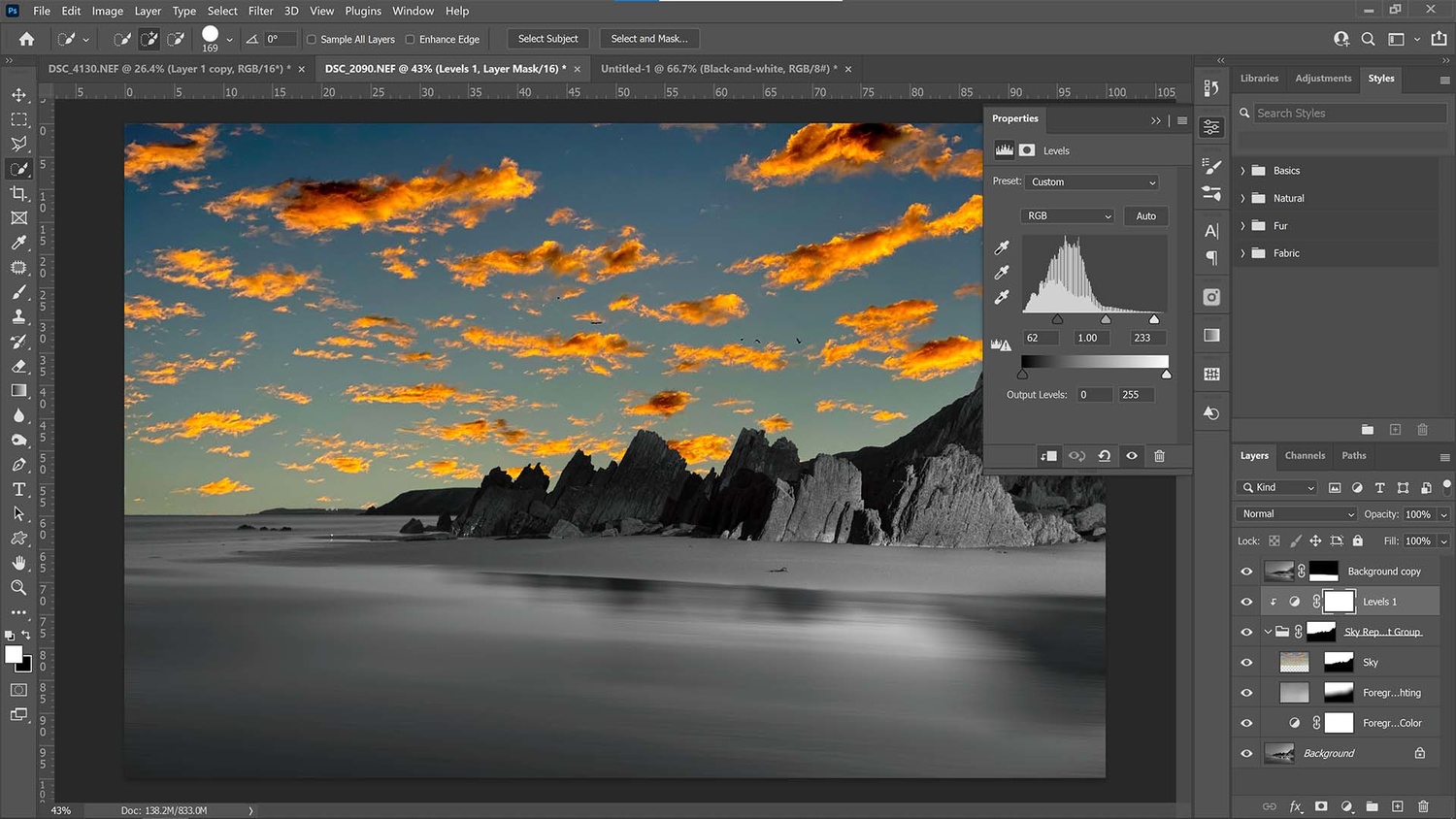



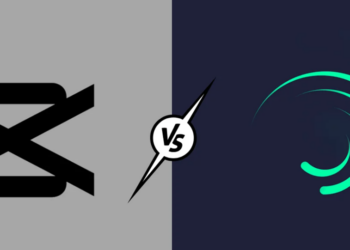

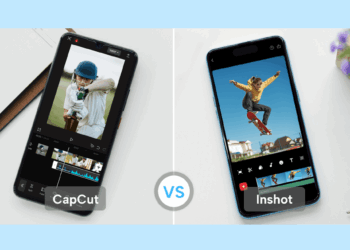
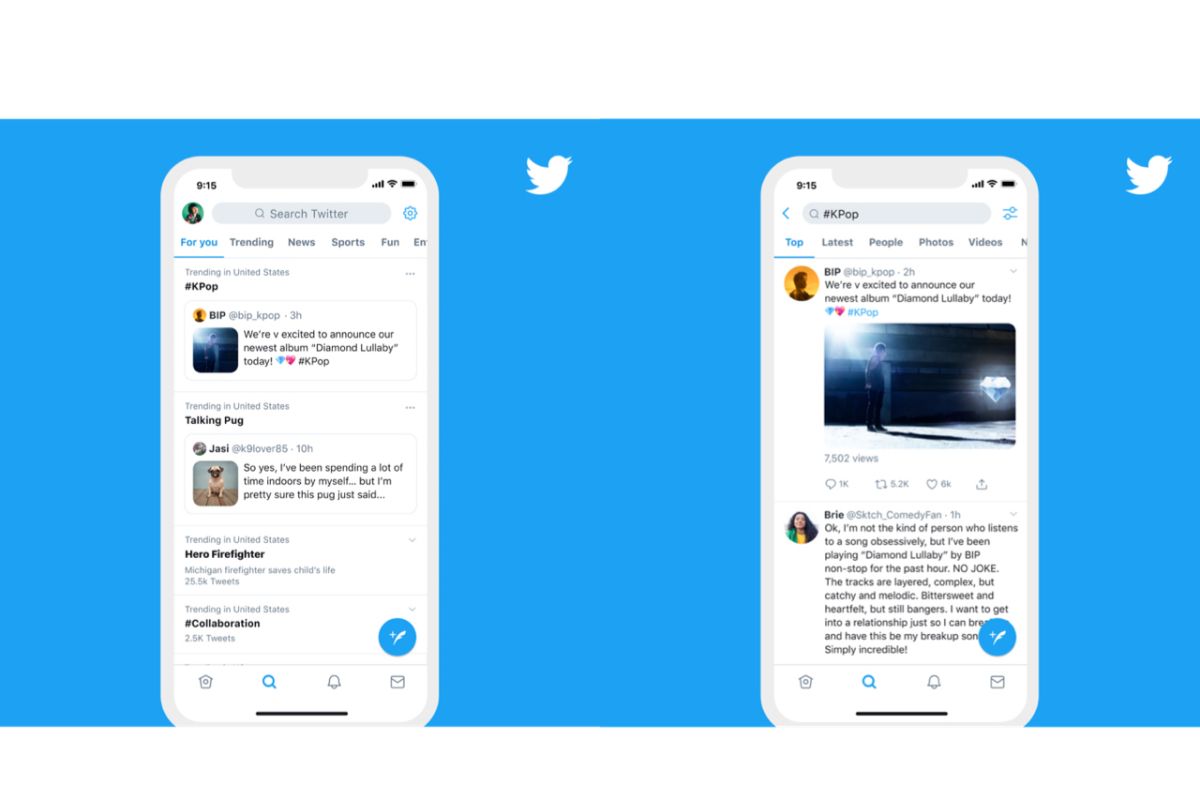

Discussion about this post