Apakah Anda ingin tahu cara mengedit video di filmora go? Jika ya, maka Anda berada di tempat yang tepat. Dalam artikel ini, kami akan membahas langkah-langkah mudah cara mengedit video di filmora go.
Daftar Isi:
ToggleFilmora go juga memiliki fitur-fitur canggih seperti transisi, filter, overlay, elemen, dan animasi. Dengan filmora go, Anda bisa mengedit video Anda dengan cepat dan mudah tanpa perlu pengalaman sebelumnya.
Berikut ini Zencreator bagikan tutorial cara mengedit video di filmora go yang bisa Anda ikuti.
Baca Artikel SelengkapnyaCara Mengedit Video Di Filmora Go
Download dan instal filmora go di perangkat Anda
Langkah pertama dari cara mengedit video di filmora go adalah dengan mendowndload dan menginstall filmora go terlebih dulu.
Anda bisa mendownloadnya secara gratis dari Google Play Store atau App Store. Setelah terinstal, buka aplikasinya dan pilih “New Project” untuk memulai proyek baru.
Pilih Video
Langkah kedua dari cara mengedit video di filmora go adalah memilih dan mengimport video. Pilih video yang ingin Anda edit dari galeri Anda atau rekam video baru dengan kamera aplikasi.
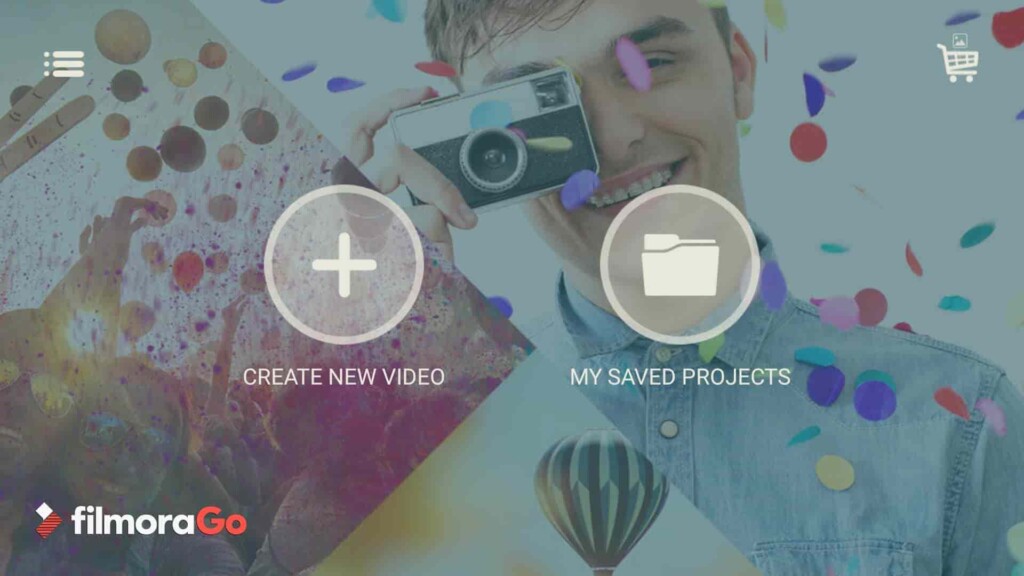
Anda bisa memilih lebih dari satu video untuk menggabungkannya menjadi satu. Setelah memilih video, klik “Import” untuk memasukkannya ke timeline aplikasi.
Fitur Yang Tersedia Di Filmora Go
Langkah berikutnya dari cara mengedit video di filmora Go adalah dengan memanfaatkan berbagai macam fitur di Filmora Go.
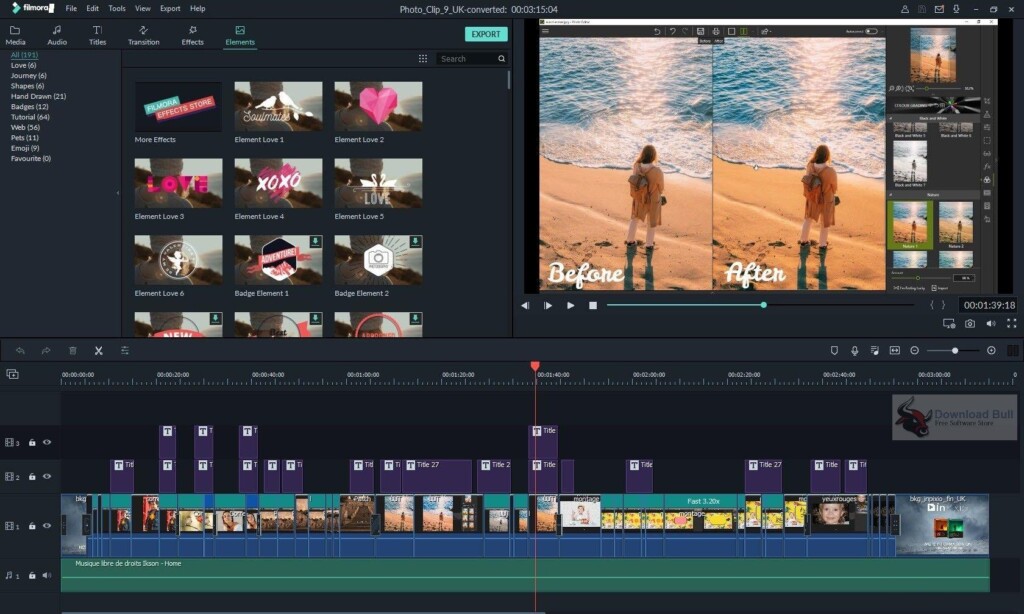
Tambah Efek
Untuk menambahkan efek ke video Anda, klik tombol “Effects” di bagian bawah layar. Anda bisa memilih dari berbagai kategori efek seperti Basic, Artistic, Beauty, Fashion, Food, Travel, dan lainnya.
Tambah Musik
Untuk menambahkan musik ke video Anda, klik tombol “Music” di bagian bawah layar. Anda bisa memilih dari berbagai genre musik yang tersedia di aplikasi dan juga bisa menggunakan musik dari perangkat Anda sendiri dengan klik “My Music”.
Tambah Teks
Untuk menambahkan teks ke video Anda, klik tombol “Text” di bagian bawah layar. Anda bisa memilih dari berbagai gaya teks yang tersedia di aplikasi seperti Title, Subtitle, Lower Thirds, Stickers, dan lainnya.
Tambah Stiker
Untuk menambahkan stiker ke video Anda, klik tombol “Stickers” di bagian bawah layar. Anda bisa memilih dari berbagai kategori stiker yang tersedia di aplikasi seperti Emojis, Animals, Food, Love, Fashion, Travel, dan lainnya.
Tambah Transition
Untuk menambahkan transisi ke video Anda, klik tombol “Transition” di bagian bawah layar. Anda bisa memilih dari berbagai jenis transisi yang tersedia di aplikasi seperti Fade, Slide, Wipe, Zoom, Rotate, dan lainnya.
Tambah Filter
Untuk menambahkan filter ke video Anda, klik tombol “Filter” di bagian bawah layar. Anda bisa memilih dari berbagai kategori filter yang tersedia di aplikasi seperti Lomo, Retro, Black and White, Sepia, Cinema, dan lainnya.
Tambah Overlay
Untuk menambahkan overlay ke video Anda, klik tombol “Overlay” di bagian bawah layar. Anda bisa memilih dari berbagai kategori overlay yang tersedia di aplikasi seperti Light Leak, Bokeh, Starry Sky, Snowflake, Firework, dan lainnya.
Tambah Element
Untuk menambahkan elemen ke video Anda, klik tombol “Elements” di bagian bawah layar. Anda bisa memilih dari berbagai kategori elemen yang tersedia di aplikasi seperti Shapes, Arrows, Lines, Icons, Badges, dan lainnya.
Tambah Animasi
Untuk menambahkan animasi ke video Anda, klik tombol “Animation” di bagian bawah layar. Anda bisa memilih dari berbagai jenis animasi yang tersedia di aplikasi seperti Bounce In, Bounce Out, Fade In, Fade Out, Slide In, Slide Out, Zoom In, Zoom Out, dan lainnya.
Export Video Setelah Edit
Setelah selesai mengedit video Anda, langkah berikutnya dari cara mengedit video di filmora go adalah dengan mengexport video yang sudah diedit. klik tombol “Export” di bagian kanan atas layar. Anda bisa memilih kualitas video yang Anda inginkan dari SD, HD, atau Full HD.
Anda juga bisa memilih format video yang Anda inginkan dari MP4, MOV, GIF, atau MP3. Setelah memilih kualitas dan format video yang Anda inginkan, klik “Save” untuk menyimpan video Anda ke galeri perangkat Anda.
Share Video
Sebagai tambahan dari cara mengedit video di filmora go, Anda bisa membagikan hasilnya melalui fitur share yang tersedia. Untuk membagikan video Anda ke media sosial atau aplikasi lain, klik tombol “Share” di bagian kanan atas layar.
Anda bisa memilih dari berbagai pilihan media sosial atau aplikasi yang tersedia di perangkat Anda seperti YouTube, Facebook, Instagram, WhatsApp, TikTok, dan lainnya.
Itulah cara mengedit video di filmora go dengan mudah dan cepat. Jadi, tunggu apa lagi? Download filmora go sekarang juga dan mulai mengedit video Anda!





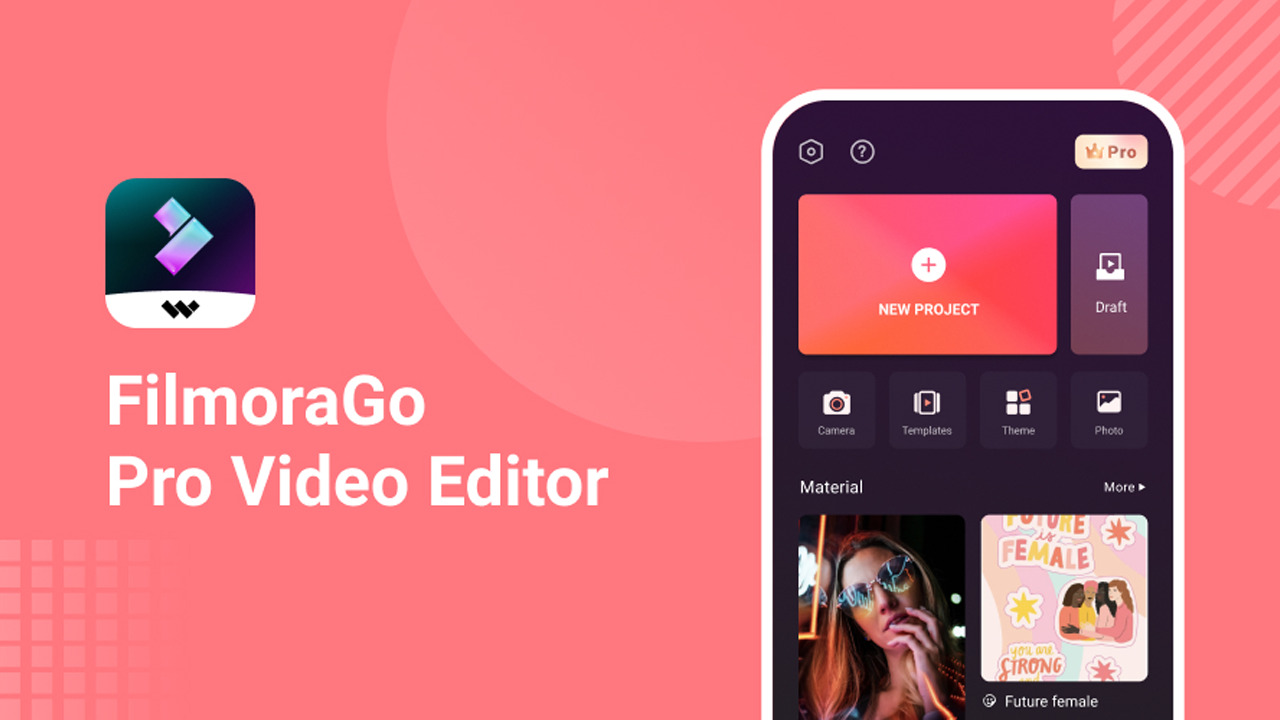



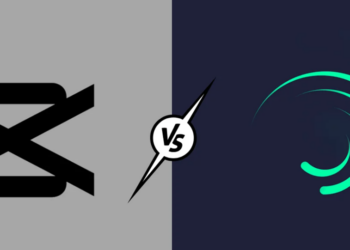

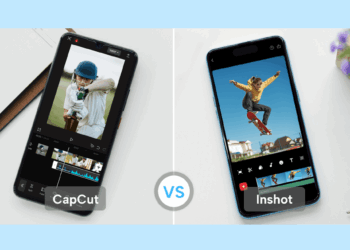

Discussion about this post