Mungkin ada di antara kamu yang belum tahu cara screenshot di laptop ASUS. Oleh karena itu, di sini saya membahas beberapa cara untuk melakukannya. Tenang, nggak susah kok.
Daftar Isi:
ToggleSebagian besar cara ini sangat mendasar dan bisa kamu lakukan dengan shortcut. Yah, sekalian melatih kelincahan jari menari di atas keyboard. Tapi mari kita mulai dari yang paling dasar.
Baca Artikel SelengkapnyaApa itu Screenshot?
Screenshot, kadang ditulis juga screen shot (suka disingkat SS), punya istilah lain screen capture atau kalau dalam bahasa Indonesia sering disebut tangkapan layar. Dengan kata lain, kamu akan menangkap tampilan layar laptop dan menyimpannya sebagai gambar.
Tergantung cara yang kamu pakai (nanti kita bahas), kamu bisa menangkap seluruh bidang layar atau hanya sebagian saja. Sebenarnya mungkin sama saja. Karena toh kalau kamu membuat screenshot satu layar penuh, kamu bisa memotongnya alias melakukan cropping sesuai kebutuhan.
Untuk Apa?
Eh, ada banyak lho fungsi screenshot. Mulai dari yang sekedar iseng sampai yang serius. Nggak percaya?
Untuk yang iseng, kamu bisa saja membuat tangkapan layar waktu menemukan obrolan atau komentar lucu di medsos. Lumayan, buat bahan gosip grup WA. Kamu bisa juga bikin screenshot game buat pamer di medsos. Selain itu, screenshot bisa buat bahan presentasi atau buat tutorial seperti artikel ini.
Yang nggak kalah penting, screenshot bisa jadi bahan laporan kalau ada kendala teknis di laptopmu. Misalnya untuk memberi feedback ke Microsoft soal Windows 11 atau ke pihak ASUS.
Cara Screenshot di Laptop ASUS
Seperti sudah disebut di atas, ada beberapa cara yang mudah untuk membuat screenshot di laptop ASUS. Perhatikan tombol di keyboard laptop kalian baik-baik ya. Karena sebagian besar langkah ini menggunakan shortcut.

1. Dengan Print Screen
Cara paling dasar membuat tangkapan layar adalah dengan memanfaatkan tombol print screen. Silakan cari tombol Prt SC di keyboard. Kalau sudah, yang perlu kamu lakukan tinggal menekan tombol Windows + Prt SC.
Tindakan ini akan menangkap gambar seluruh layar, lalu menyimpannya di folder Pictures > Screenshots.
2. Dengan Snipping Tool
Cara berikutnya yang bisa kamu lakukan adalah dengan menggunakan fitur Snipping Tool di Windows. Kamu bisa membuat screenshot lewat Snipping Tool dengan menekan tombol Windows + Shift + S.
Di beberapa laptop ASUS, ada tombol khusus untuk cara screenshot ini (misalnya di ASUS ZenBook Pro Duo), yaitu di tombol F11. Perhatikan. Kalau kamu mematikan tombol Function (Fn), maka kamu bisa menekan tombol F11 langsung untuk membuat tangkapan layar. Tapi kalau kamu mengaktifkannya, maka kamu harus menekan tombol Fn + F11.
Snipping Tool akan memunculkan beberapa pilihan di layar. Bidang persegi, bidang bebas, berdasar jendela aplikasi, atau seluruh layar.
Pada dua pilihan pertama, kamu harus menentukan bidang tangkapan layar. Geser kursor di layar untuk menentukan bidang tersebut. Pada pilihan ketiga, Snipping Tool akan menangkap tampilan aplikasi yang kamu pilih. Sedangkan yang keempat, yah… seluruh layar.
Kalau kamu membuat screenshot dengan Snipping Tool, kamu akan mendapat pemberitahuan. Kamu akan melihat ada gambar kecil muncul sebentar di pojok kanan bawah. Selain itu kamu juga akan menemukannya di pusat notifikasi. Klik gambar/pemberitahuan itu untuk melihat dan menyimpannya.
3. Dengan Game Bar
Cara ini lebih berguna untuk membuat screenshot game. Ya, karena fitur ini bagian dari aplikasi Xbox Game Bar (biasanya laptop ASUS papan atas sudah memilikinya secara bawaan).
Untuk menangkap layar waktu main game, kamu bisa memunculkan tool box yang disebut Game Bar ini dengan menekan tombol Windows + G. Tapi kalau kamu mau langsung membuat screenshot, kamu tinggal menekan tombol Windows + Alt + Prt SC.
Anehnya, gambar hasil tangkapan layar dari Game Bar akan tersimpan di folder Video > Capture. Bukan di folder Pictures.
Itulah beberapa cara screenshot di laptop ASUS yang paling mudah. Tentu yang paling khas adalah penggunaan tombol Fn + F11. Tapi semua kembali ke kamu. Silakan pilih mana yang paling praktis.




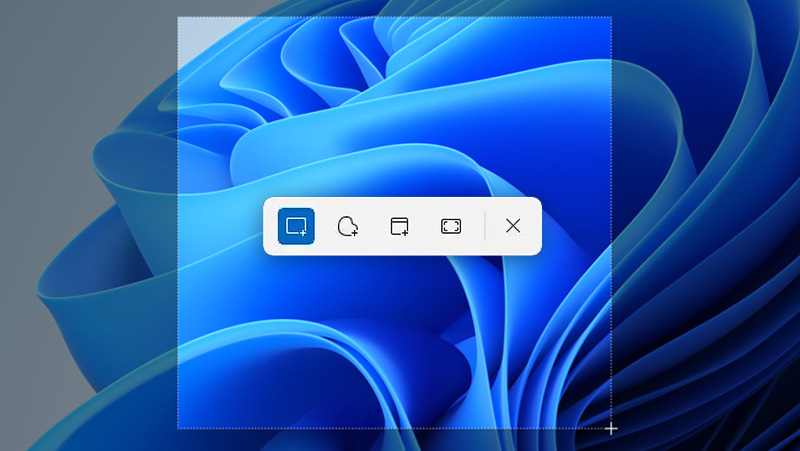



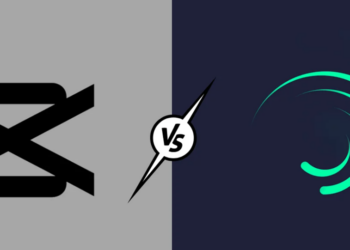

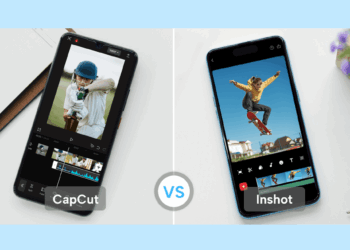

Discussion about this post