Mengambil warna dari sebuah gambar merupakan salah satu kebutuhan seorang desainer. Nah, kali ini saya mau berbagi tips bagaimana cara menggunakan fitur Color Picker dari aplikasi PowerToys di Windows.
Daftar Isi:
TogglePentingnya Menyimpan Warna
Ya, pasti kamu pernah melihat gambar ketika browsing di internet dan berpikir “Wah, warnanya keren deh.” Kalau kamu seorang desainer–misalnya desainer grafis–mungkin kamu juga berpikir untuk menyimpan warna dari gambar itu sebagai referensi atau untuk dipakai pada sebuah desain nantinya.
Di sinilah aplikasi color picker memainkan perannya. Hm, dari namanya saja sudah ketahuan fungsinya. Color picker berarti pemilih warna. Jadi, dengan aplikasi ini kamu bisa mengambil dan menyimpan kode dari warna yang tampak.
Kemudian jika nanti kamu membutuhkannya, kamu tinggal copy-paste kode tersebut ke palet warna aplikasi desain, misalnya di Photoshop. Biasanya kamu bisa memilih kode warna Hex, RGB, HSL atau CMYK.
Menggunakan Color Picker dari Aplikasi PowerToys Windows
Nah, sebelum melangkah lebih jauh, mari kita bahas terlebih dulu aplikasi PowerToys ini.
PowerToys merupakan aplikasi Windows gratis buatan Microsoft yang memberikan berbagai fungsi tambahan. Fungsi tersebut bertujuan untuk meningkatkan produktivitas. Misalnya, membuat jendela aplikasi tetap berada di atas, menjaga Windows tetap aktif, remapping keyboard, dll, termasuk Color Picker ini.
Lalu bagaimana cara memakai Color Picker dari aplikasi PowerToys di Windows?
Yang perlu kamu lakukan pertama kali adalah download dan install aplikasi PowerToys dari GitHub. Silakan pilih file dengan format .exe dari daftar Asset yang ada.
Jika kamu sudah melakukan instalasi, kamu sudah bisa memakainya. Untuk mengambil warna dengan Color Picker PowerToys, kamu tinggal pencet tombol ⊞ + Shift + C untuk mengaktifkan fungsinya, lalu klik pada tempat (warna) yang ingin kamu ambil.
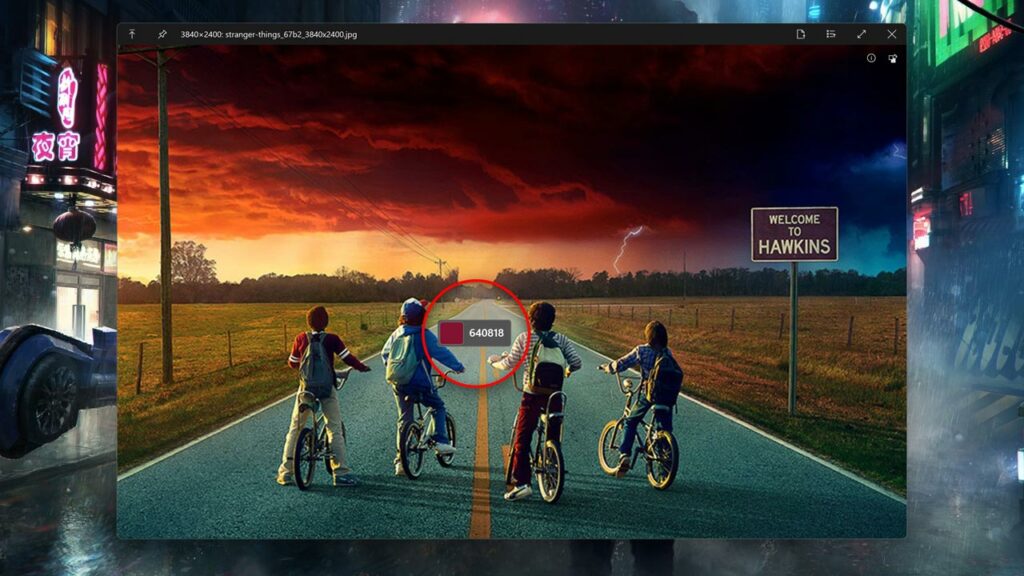
Setelah kamu klik (yang akan merekam warna tersebut), akan muncul jendela aplikasi yang menunjukkan koleksi warna yang sudah kamu rekam. Asiknya aplikasi juga menunjukkan variasi dari warna tersebut, dari yang paling terang hingga paling gelap.
Kamu bisa memilih dari salah satu nuansa warna itu. Kemudian tinggal klik tombol copy pada kode warna yang kamu inginkan dan paste di aplikasi desain. Et voilà!
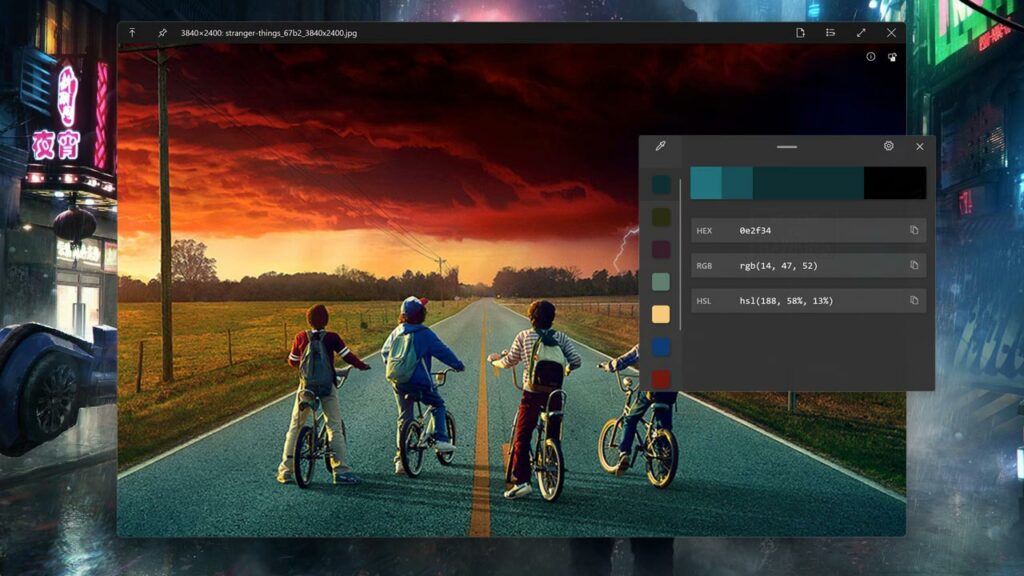
Harap perhatikan. Secara bawaan, ketika kamu menekan kombo tombol shortcut di atas, aplikasi hanya akan memunculkan fungsi memilih warna. Tapi kalau kamu mau mengubahnya menjadi memunculkan aplikasi Color Picker secara penuh juga bisa.
Ini cara untuk mengubah fungsi shortcut Color Picker. Buka aplikasi PowerToys, pilih Color Picker dari menu di sebelah kiri, lalu klik dropdown menu di bagian ‘Activation Behavior’ dan ubah menjadi ‘Open Editor’.
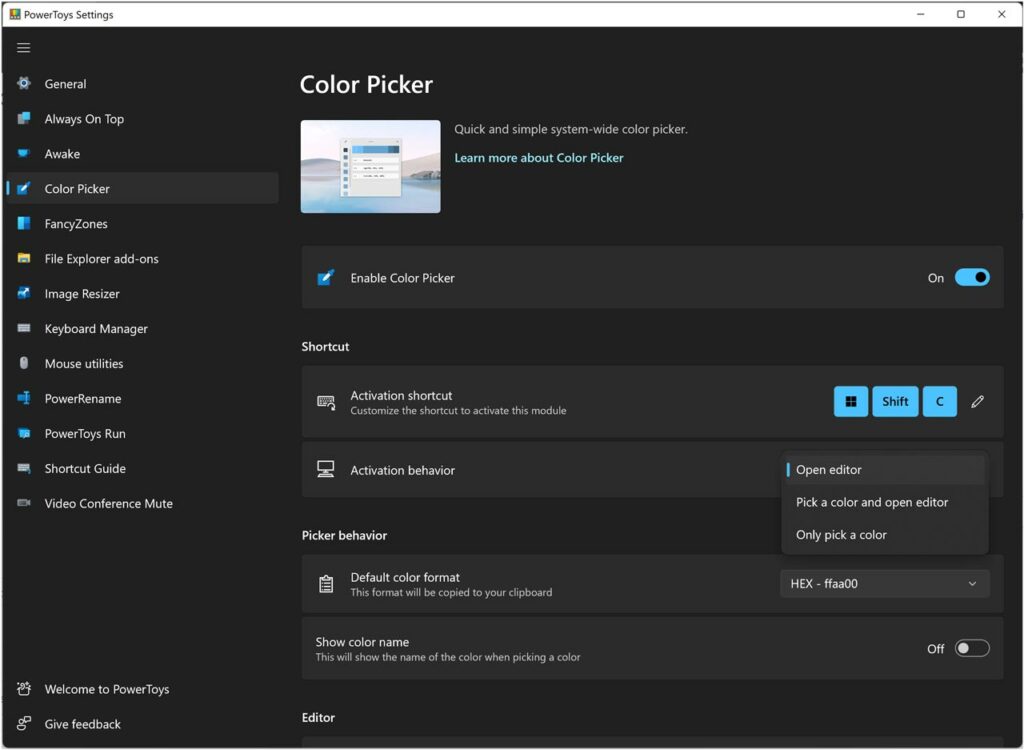
Oya, kamu juga bisa memilih kode warna utama yang akan tampil. Secara bawaan kode warna itu adalah Hex. Tapi kamu bisa memilih berbagai kode warna lain (ada banyak pilihannya).
Oke, sekarang kamu sudah bisa menggunakan fitur Color Picker dari aplikasi PowerToys di Windows untuk mengambil dan menyimpan warna dari gambar. Sekarang tinggal menerapkan warna itu pada desain yang kamu buat.
Jangan lupa traktir saya makan kalau desainmu itu menghasilkan. Hehehe.








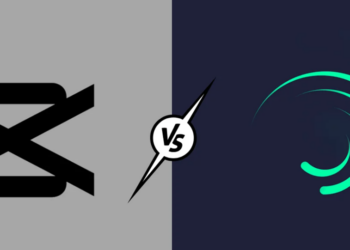

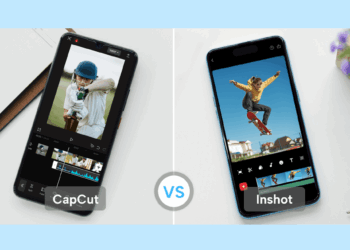

Discussion about this post