Microphone Zoom Tidak Berfungsi di Laptop – Meeting menggunakan zoom menjadi hal yang lumrah dilakukan terutama beberapa tahun terakhir, sehingga kendala seperti gangguan audio yang umum terjadi akan mengganggu jalannya pekerjaan. Kendala yang muncul bisa berupa gema sampai tidak dapat mendengar suara orang lain dan sebaliknya. Demikian 5 cara mengatasi microphone zoom tidak berfungsi di Laptop.
Daftar Isi:
Toggle5 Cara Mengatasi Microphone Zoom Tidak Berfungsi di Laptop
Memastikan Microphone Terhubung dan Dihidupkan
Ini hal utama yang harus dicek, pastikan koneksi microphone dan laptop tidak ada kendala. Untuk penggunaan microphone eksternal pastikan kabel penghubung tidak ada yang lepas atau bahkan terputus. Coba juga ke port USB lain untuk memastikan tidak ada masalah di port USB dan kabel penghubung.
Sedangkan penggunaan microphone nirkabel pastikan ketersediaan baterai tercukupi. Lalu periksa juga pengaturan bluetooth di laptop terkoneksi atau tidak. Setelah itu coba cek apakah audio sudah berfungsi dengan normal.
Memberikan Akses Zoom ke Microphone
Perlu diketahui bahwa aplikasi zoom memerlukan pengaturan izin untuk bisa menggunakan microphone di laptop. Periksa pengaturan untuk memastikan pengaturan izin di window privacy settings. Tekan tombol pintasan “window + I” untuk membuka menu pengaturan secara cepat.
Dari pengaturan pilih privacy, lalu pilih microphone di kiri bawah. Di tampilan selanjutnya geser kursor ke bawah, di sebelah kanan bawah aktifkan “allow desktop apps to access your microphone” dan “allow apps to access your microphone.” Pastikan status sudah “on” atau zoom sudah memiliki akses ke microphone.
Mengganti Microphone
Kalau dua cara di atas untuk mengatasi microphone zoom tidak berfungsi di laptop belum terselesaikan, bisa periksa di pengaturan zoom bagian kanan atas. Dari tampilan sebelah kiri buka audio, lalu klik kotak drop down dan ganti microphone. Kemudian coba, gunakan tombol “test mic” perhatikan perubahan di samping level input.
Bila rapat sedang berlangsung, di bawah layar rapat klik panah di sebelah tombol “mute / unmute”. Ganti pilihan microphone yang berbeda dari list daftar yang ada. Di bawah microphone tingkatkan volume lalu coba ulang aplikasi.
Menggunakan Troubleshoot Sound Problems
Dari software bawaan Microsoft sebenarnya sudah dilengkapi fitur untuk menyelesaikan masalah audio. Buka lagi menu pengaturan di window. Di sebelah kiri bawah pilih menu “update & security,” selanjutnya klik “troubleshoot.”
Pada tampilan baru yang muncul pilih lagi “additional troubleshooters”. Klik ikon “playing audio” di sebelah kiri lalu jalankan “run the troubleshooter.” Tunggu proses, sistem akan otomatis memeriksa kesalahan dan mengoreksinya. Jika proses berakhir akan muncul pop up yang memberitahukan hasil koreksi kesalahan berhasil atau tidaknya.
Memperbarui Sound Driver
Langkah terakhir misal kendala tetap ada, bisa dicoba update sound driver-nya. Karena terkadang memang kendalanya bersumber dari sound driver itu sendiri jadi perlu diperbarui. Untuk melakukannya letakkan kursor di ikon start, klik kanan lalu pilih “device manager” di sebelah kiri atas.
Dari tampilan layar klik “sound, video, and game controllers.” Pilih driver yang diperbarui lalu klik kanan dan pilih “update driver.” Tunggu proses dan cek apakah kendala masih terjadi. Misal kendala masih tetap ada, klik kanan pada driver dan pilih uninstall driver. Selanjutnya laptop perlu di-restart agar pembaruan bisa diterapkan.
Demikian lima cara yang bisa dicoba untuk mengatasi kendala microphone zoom tidak berfungsi di laptop. Mengingat kondisi secara global yang belum ada kepastian mengenai pandemi, zoom meeting amatlah vital peranannya. Semoga ada salah satu cara yang membantu sehingga proses kerja work from home ataupun aktivitas lainnya bisa berjalan dengan lancar.
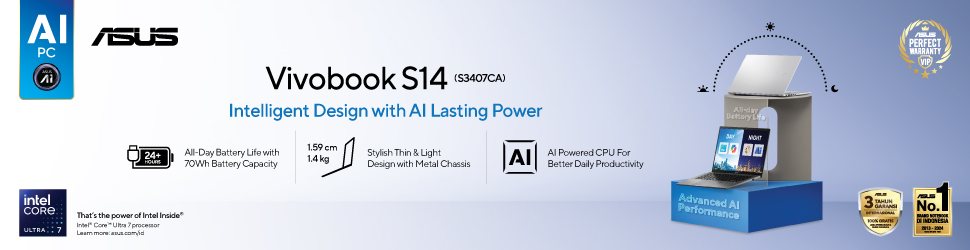

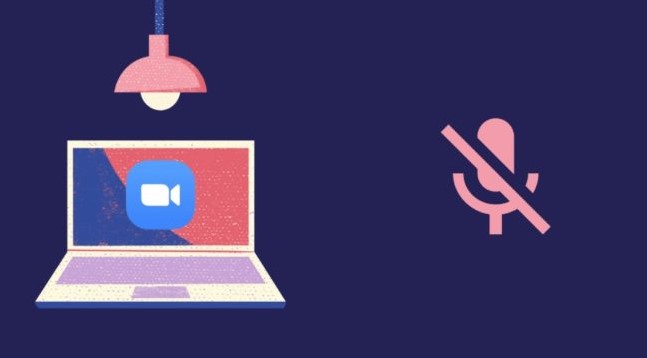




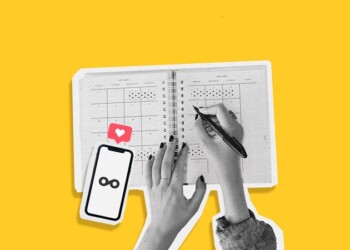
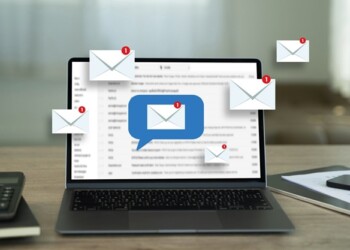




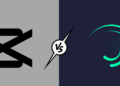
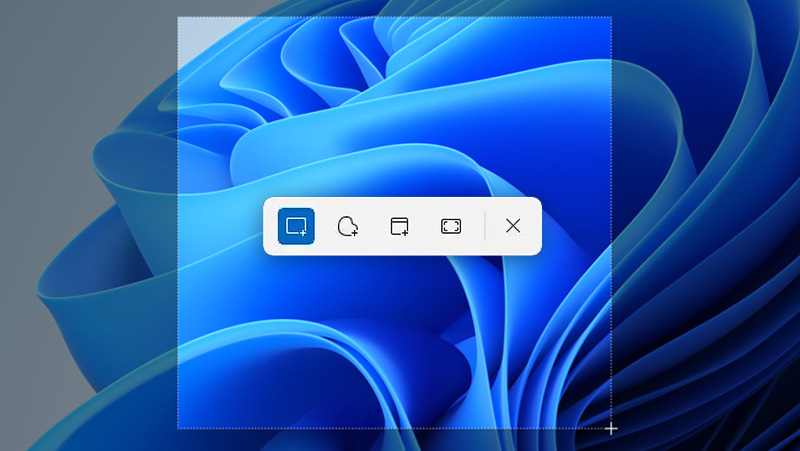
informasi menarik…apalagi aplikasi zoom ini lagi trend saat ini
thx infonya