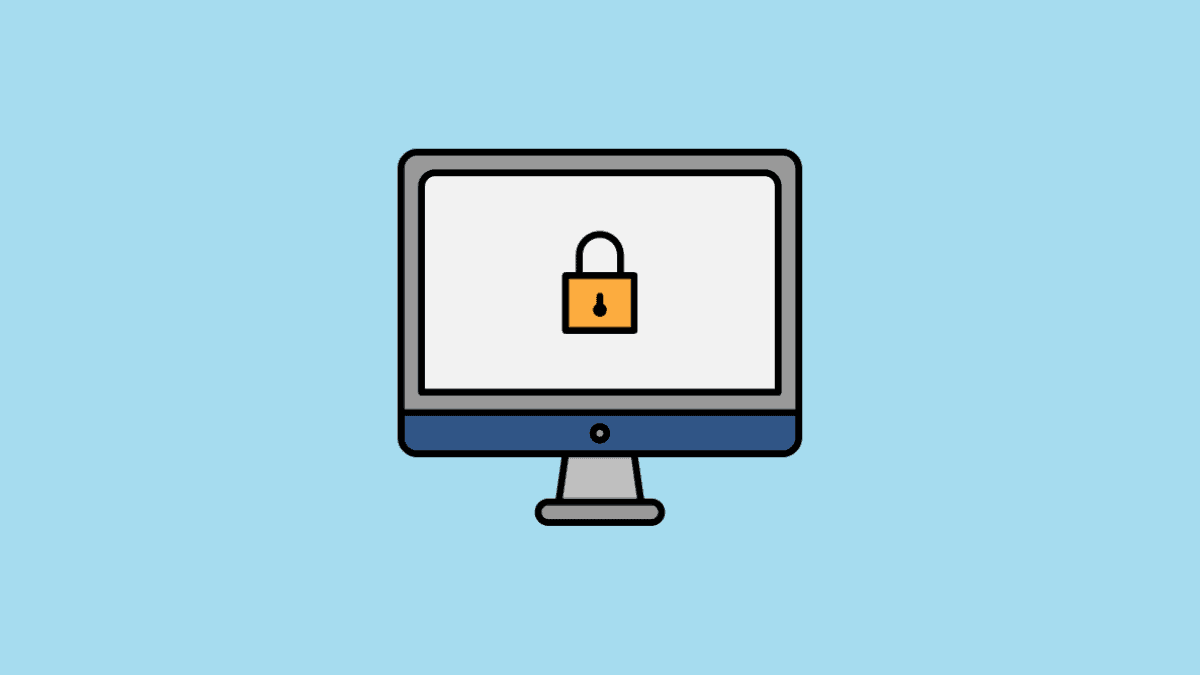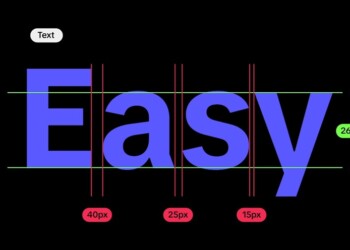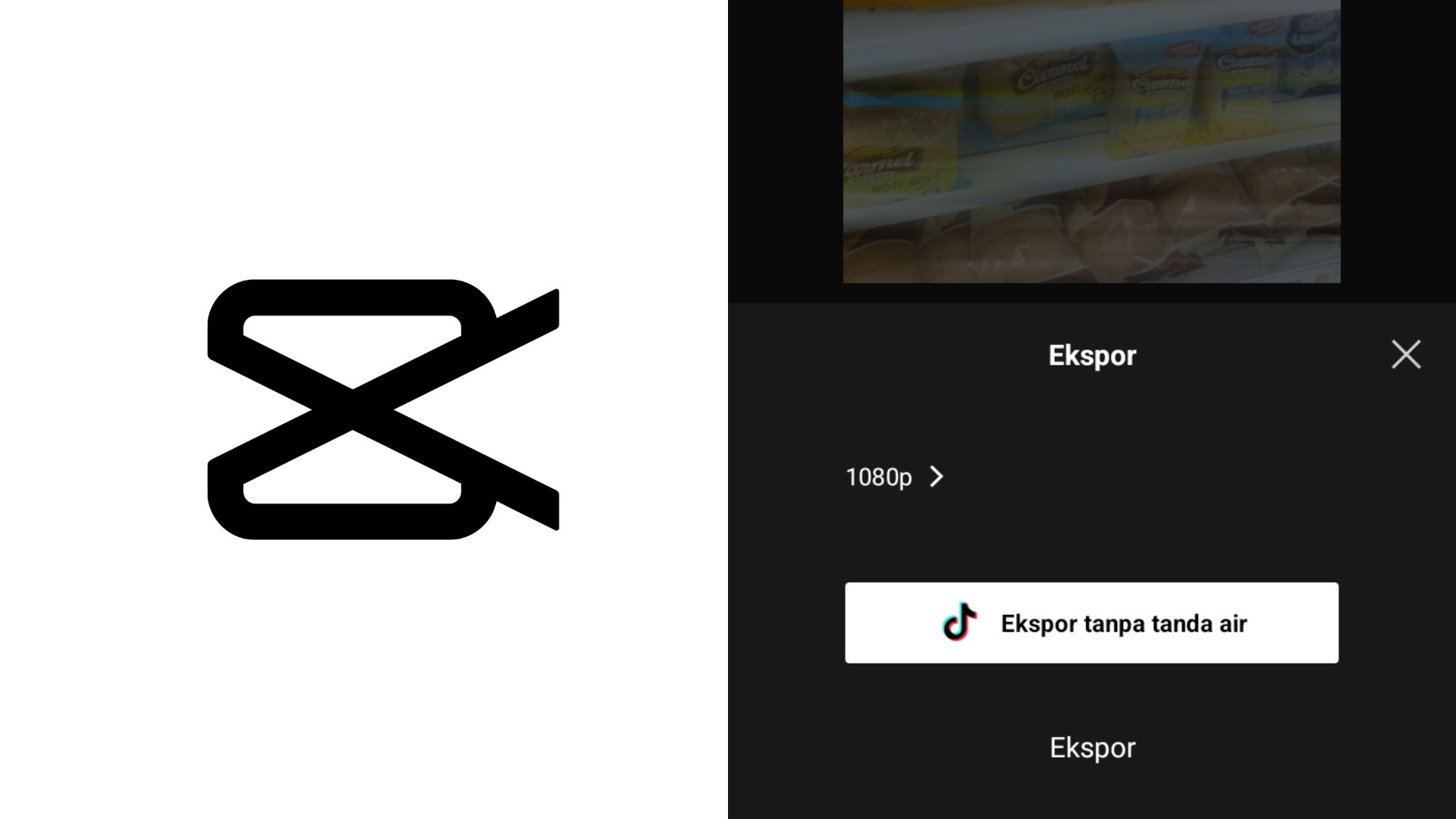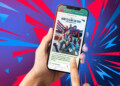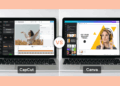Lockscreen adalah layar yang muncul ketika PC Kamu dalam keadaan terkunci, baik karena Kamu mengunci secara manual, atau karena PC Kamu masuk ke mode sleep atau hibernate.
Daftar Isi:
ToggleLockscreen adalah fitur yang berguna untuk menjaga privasi dan keamanan data Kamu, terutama jika PC Kamu digunakan oleh banyak orang atau berada di tempat umum.
Dengan fungsinya, lockscreen adalah cara yang bisa mencegah orang lain mengakses PC Kamu tanpa izin Kamu, atau melihat informasi pribadi Kamu yang mungkin tersimpan di PC Kamu.
Baca Artikel SelengkapnyaCara mengaktifkan dan mengatur lockscreen di PC Windows
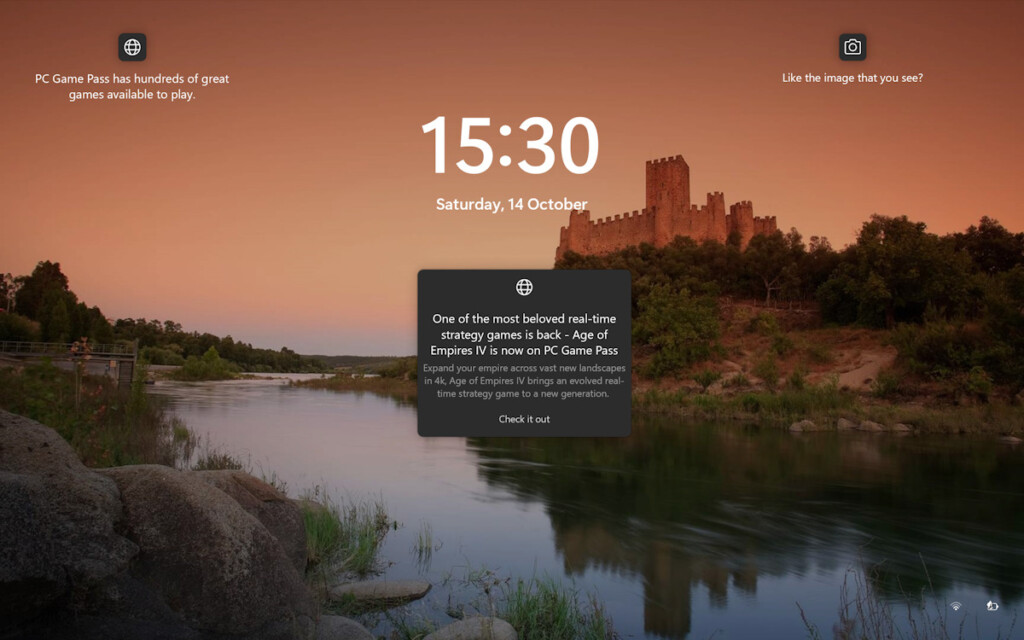
Di PC Windows, untuk mengaktifkan lockscreen adalah dengan langkah-langkah berikut ini:
- Buka Settings dengan menekan tombol Windows dan I secara bersamaan, atau dengan mengklik ikon gear di menu Start.
- Pilih Personalization.
- Pilih Lock screen di menu sebelah kiri.
- Di sini, Kamu dapat memilih gambar latar belakang yang Kamu inginkan untuk lockscreen Kamu, atau menggunakan slideshow dari folder yang Kamu pilih. Kamu juga dapat memilih aplikasi yang ingin Kamu tampilkan notifikasinya di lockscreen Kamu, seperti email, kalender, atau cuaca.
- Jika Kamu ingin PC Kamu terkunci secara otomatis setelah beberapa waktu tidak aktif, Kamu dapat mengatur Screen timeout settings di bawah menu Lock screen. Kamu dapat memilih durasi waktu sebelum PC Kamu masuk ke mode sleep atau hibernate, dan sebelum layar PC Kamu mati.
- Jika Kamu ingin mengubah metode otentikasi yang Kamu gunakan untuk membuka lockscreen Kamu, Kamu dapat mengatur Sign-in options di bawah menu Accounts.
- Kamu dapat memilih antara menggunakan kata sandi, PIN, sidik jari, wajah, atau perangkat lain yang dipasangkan dengan PC Kamu.
Cara mengaktifkan dan mengatur lockscreen di PC Mac
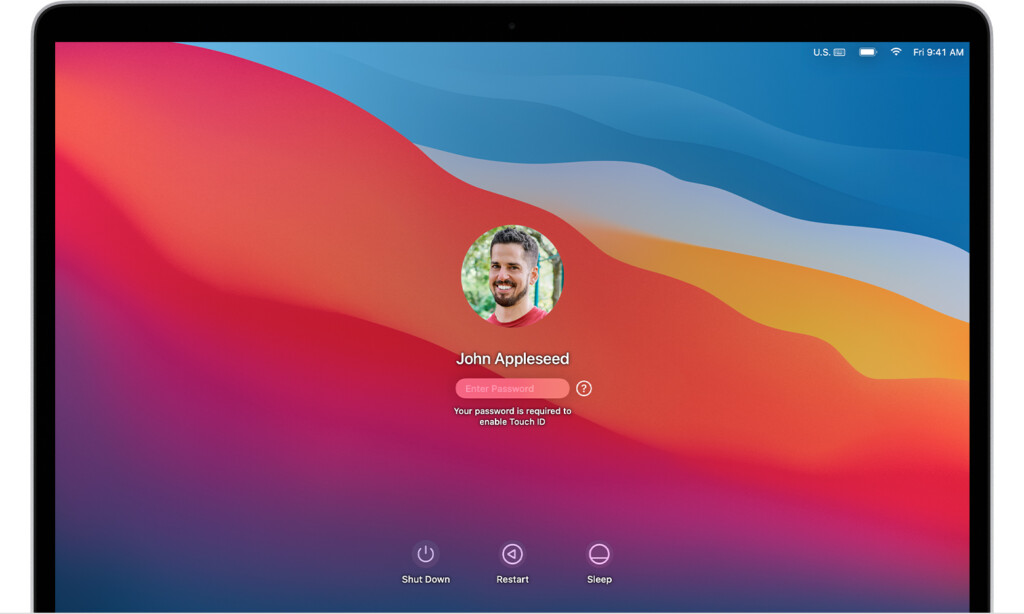
Sedangkan di PC dengan OS Mac, untuk mengaktifkan lockscreen adalah dengan mengikuti langkah-langkah berikut ini
- Buka System Preferences dengan menekan tombol Command dan Space secara bersamaan, atau dengan mengklik ikon apple di pojok kiri atas layar, lalu pilih System Preferences.
- Pilih Security & Privacy.
- Pilih tab General.
- Di sini, Kamu dapat mencentang opsi Require password untuk mengatur PC Kamu agar meminta kata sandi setiap kali Kamu keluar dari mode sleep atau screensaver. Kamu juga dapat memilih durasi waktu sebelum PC Kamu meminta kata sandi, mulai dari segera hingga 8 jam.
- Jika Kamu ingin PC Kamu terkunci secara otomatis setelah beberapa waktu tidak aktif, Kamu dapat mengatur Energy Saver di bawah menu System Preferences. Kamu dapat memilih durasi waktu sebelum PC Kamu masuk ke mode sleep atau mati, baik untuk baterai maupun adaptor.
- Jika Kamu ingin mengubah gambar latar belakang yang Kamu gunakan untuk lockscreen Kamu, Kamu dapat mengatur Desktop & Screen Saver di bawah menu System Preferences.
- Kamu dapat memilih gambar yang Kamu inginkan dari koleksi yang tersedia, atau menggunakan folder yang Kamu pilih. Kamu juga dapat mengatur screensaver yang Kamu inginkan, dan durasi waktu sebelum screensaver aktif.
Cara mengatasi lupa kata sandi atau PIN lockscreen di PC Kamu
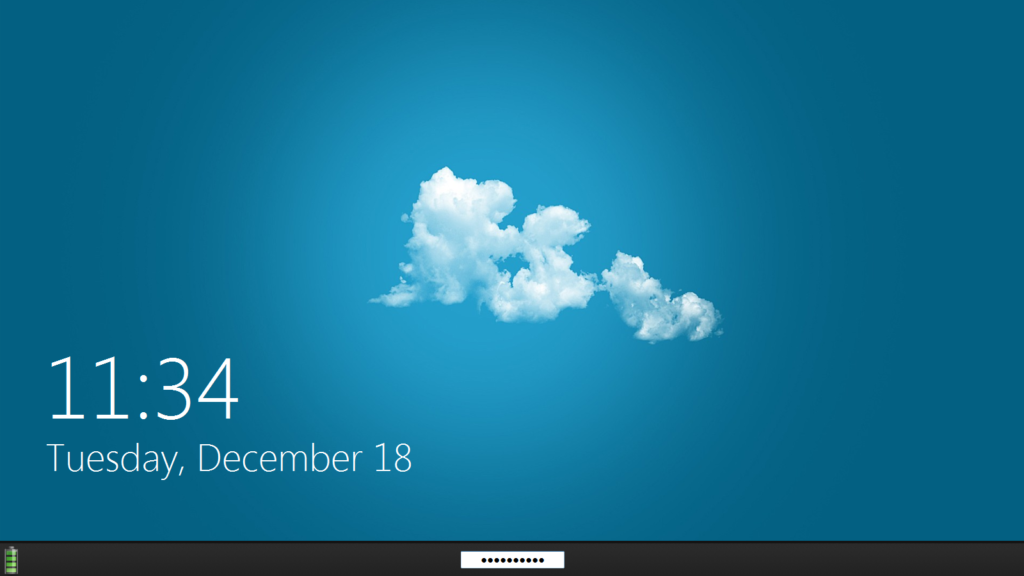
Lupa pin atau password lockscreen adalah hal yang menjengkelkan, tapi jika Kamu lupa kata sandi atau PIN yang Kamu gunakan untuk membuka lockscreen di PC Kamu, jangan panik.
Ada beberapa cara yang dapat Kamu coba untuk mengatasi masalah ini, tergantung pada jenis akun dan sistem operasi yang Kamu gunakan.
Berikut ini jika kamu lupa lockscreen adalah beberapa cara yang dapat Kamu lakukan:
Jika Kamu menggunakan PC Windows dengan akun Microsoft, Kamu dapat mengklik opsi I forgot my PIN di bawah kotak teks PIN di lockscreen.
Kamu akan diminta untuk memasukkan kata sandi akun Microsoft Kamu, dan melakukan verifikasi melalui email atau telepon yang terhubung dengan akun Kamu. Setelah itu, Kamu dapat mengatur ulang PIN Kamu dengan yang baru.
Jika Kamu menggunakan PC Windows dengan akun lokal, Kamu dapat mengklik opsi Sign-in options di lockscreen, lalu memilih Password.
Kamu dapat masuk dengan menggunakan kata sandi akun lokal Kamu, lalu mengatur ulang PIN Kamu melalui Settings > Accounts > Sign-in options > Windows Hello PIN > I forgot my PIN.
Jadi meskipun lupa pin atau password lockscreen adalah sesuatu yang menjengkelkan, kamu tidak perlu panik dan cukup ikuti cara-cara di atas.
Itulah penjelasan Zencreator tentang fitur lockscreen di PC baik Windows maupun Mac. Semoga bermanfaat dan membantu kamu dalam mengamankan PC kamu.