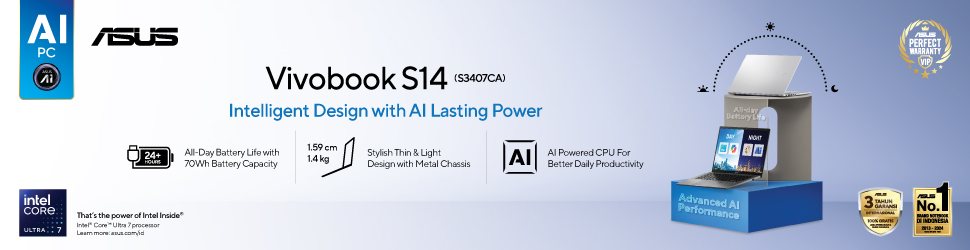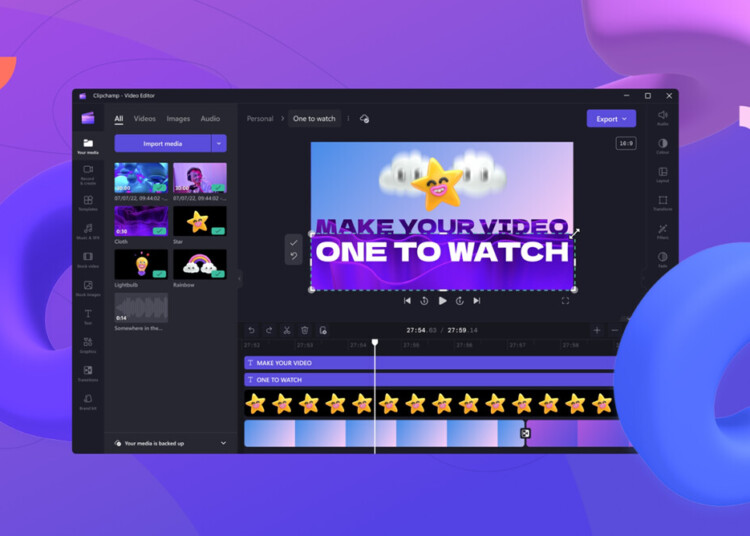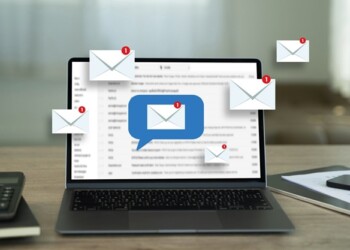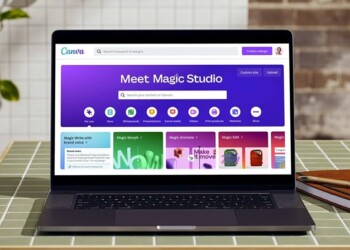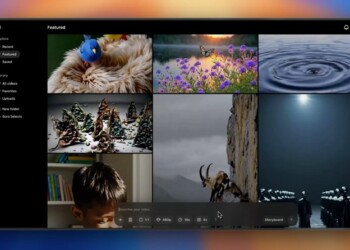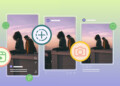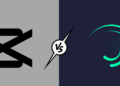Ada satu aplikasi video editor PC yang bagus, yaitu Clipchamp. Lalu, bagaimana cara menggunakan Clipchamp khususnya untuk pemula? Nah, itulah yang akan saya jawab, karena di sini saya akan membagikan tutorial cara menggunakan Clipchamp untuk mengedit video.
Daftar Isi:
ToggleSebelum masuk ke pemabahasan inti tentang cara menggunakan Clipchamp, di sini saya mau memberitahu bahwa Clipchamp adalah aplikasi yang dibesut oleh Microsoft sehingga kamu bisa temukan aplikasi ini di Microsoft Store.
Lalu, Clipchamp juga menurut saya sangat mudah digunakan dan antarmukanya sangat sederhana sehingga sangat cocok untuk para pemula. Clipchamp juga bahkan bisa kamu gunakan untuk edit video sosmed juga lho. Penasaran ingin langsung coba cara menggunakan Clipchamp? Yuk, simak ulasan berikut!
Baca Artikel SelengkapnyaCara Menggunakan Clipchamp
Oke, kita langsung saja dengan tutorial cara menggunakan Clipchamp untuk pemula yang ingin mulai mengedit video pakai aplikasi gratis dari Microsoft. Untuk yang ingin coba, berikut ini adalah setiap langkah cara menggunakan Clipchamp yang mudah:
Download dan Masukkan Video ke Clipchamp
1. Sebelum kamu mengedit video di Clipchamp, pastikan sudah punya aplikasinya. Silakan masuk ke Microsoft Store atau cari di web browser dengan kata kunci “Clipchamp“. Lalu, kamu pilih dan install aplikasi Clipchamp yang versi gratis, karena ada juga Clipchamp versi berbayar. Tapi kalau kamu tidak mau download aplikasinya, bisa kunjungi Clipchamp versi online kok.
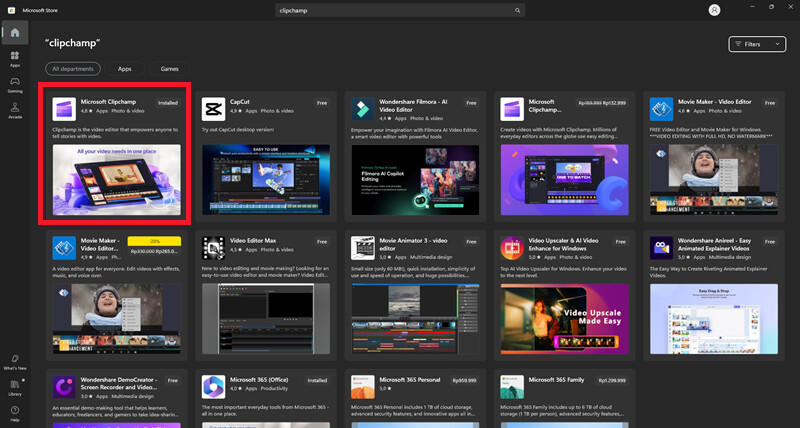
2. Jika kamu sudah selesai download dan install Clipchamp, langsung buka aplikasi tersebut. Lalu, kamu lanjutkan dengan klik Create a New Video.
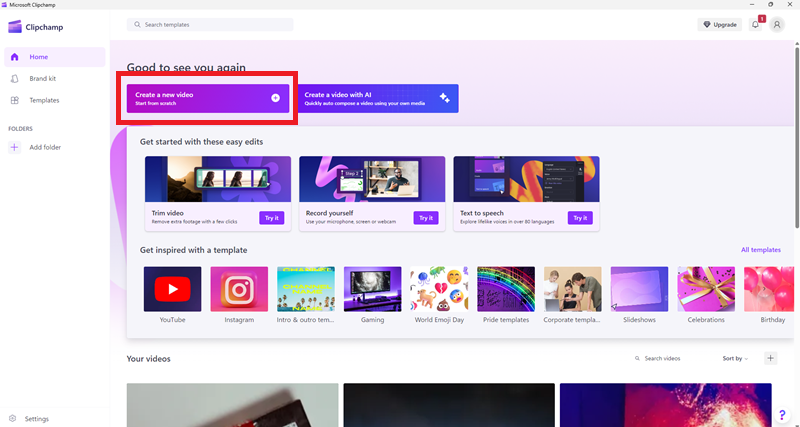
3. Nah, setelah itu kamu masukkan aset atau file videonya dengan klik Import Media yang ada pada menu di sebelah kiri atas.
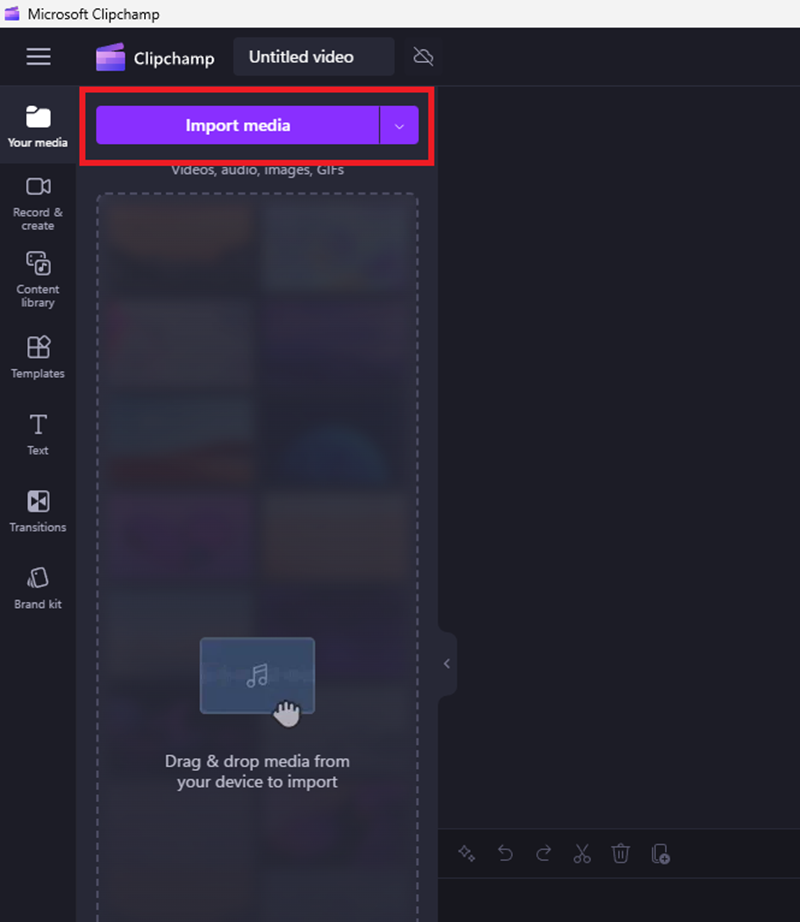
4. Kemudian, kamu bisa pilih video-video yang ingin kamu edit. Lalu, kamu bisa langsung klik Open.
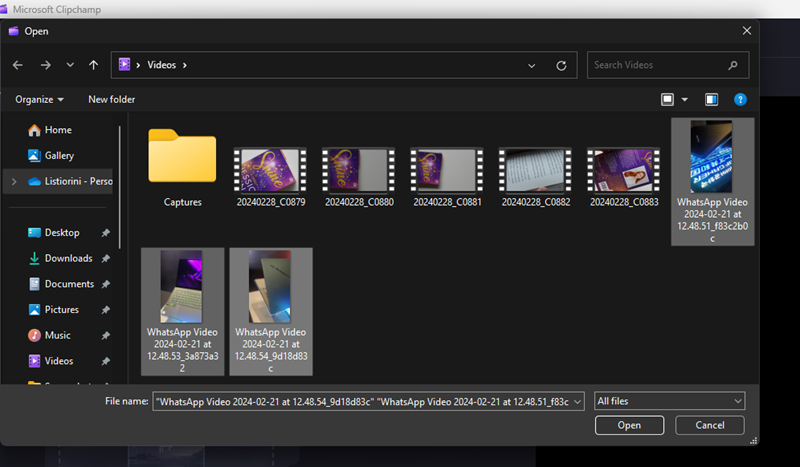
Cara Edit Video di Clipchamp
1. Setelah kamu berhasil memasukkan video seperti tutorial sebelumnya, sekarang saatnya drag and drop video yang sudah masuk ke ‘ruang kerja’ Clipchamp. Kamu bisa klik video yang ingin diedit, kemudian perhatikan menu di sebelah kanan. Semua fitur untuk mengedit video ada di sana.
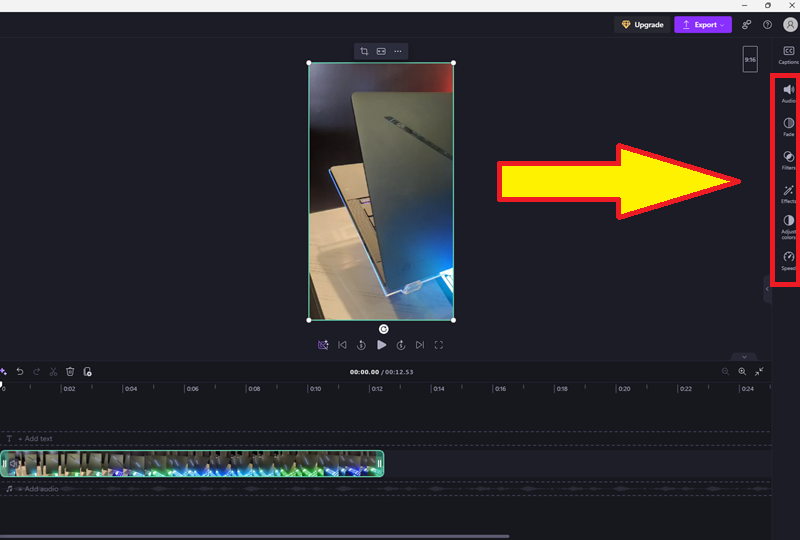
2. Pertama, ada fitur Effects. Jika kamu klik fitur tersebut maka kamu akan disuguhkan berbagai macam efek gratis yang bisa kamu gunakan secara leluasa. Bahkan, kamu juga bisa menggunakan lebih dari satu efek untuk membuat video lebih menarik.
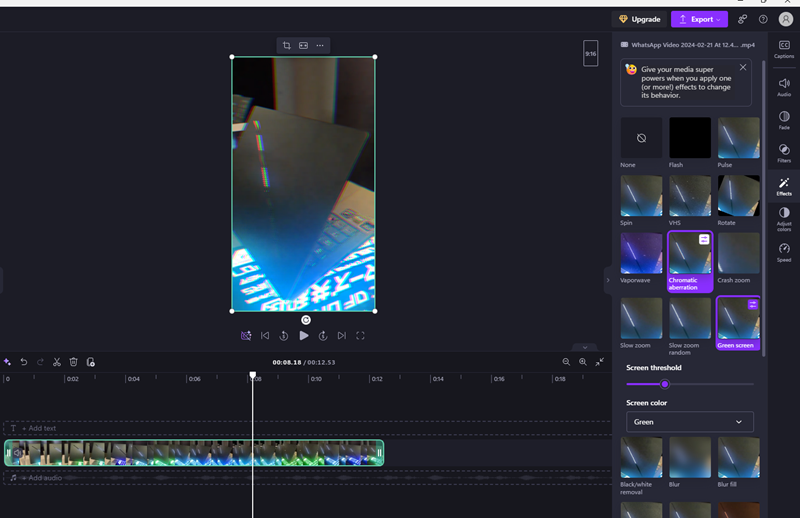
3. Selain efek, kamu juga bisa atur warna video dengan klik fitur Adjust Color. Di sana kamu bisa atur eksposur, kontras, saturasi warna, temperatur, hingga transparancy.
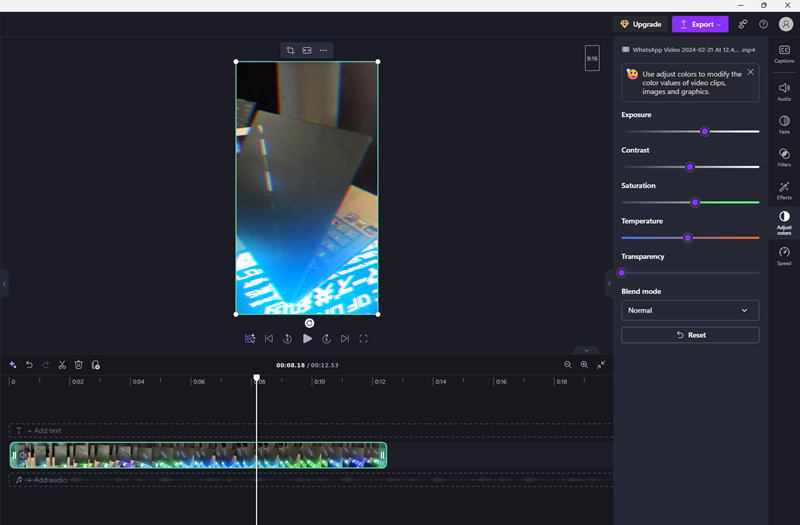
Pokoknya semua menu yang ada di sebelah kanan khusus untuk mengedit video bagian warna, kecerahan video, dan efek-efek tertentu, ya. Kalian bisa atur kapan efek tersebut muncul, dan bisa ditimpa dengan efek lainnya.
Cara Menambahkan Teks di Clipchamp
1. Sedangkan untuk yang ingin menambahkan teks, kamu bisa perhatikan menu di sebelah kiri. Kamu klik ikon dengan huruf T (text), kemudian pilihlah jenis teks yang kamu mau.
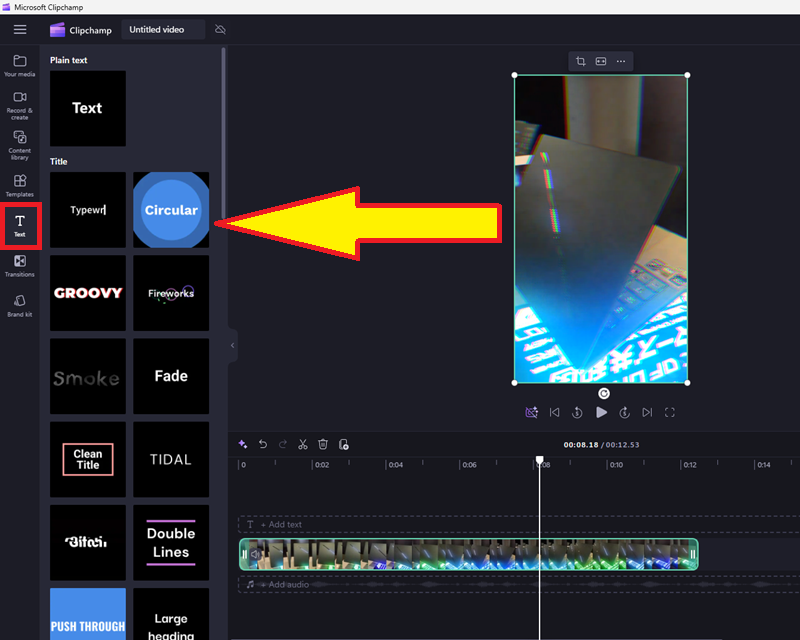
2. Setelah pilih jenis teks maka kamu bakal melihat menu seperti di bawah ini untuk mengedit teksnya. Kamu bisa ubah teks, font, jenis huruf, warna, hingga penempatan teksnya.
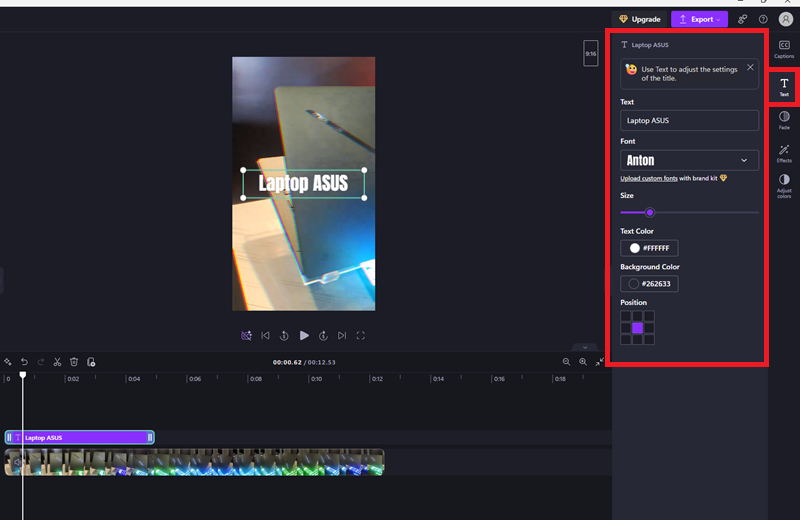
3. Menariknya lagi, kamu juga bisa memberikan efek keren untuk menambah dimensi atau keunikan dari teks yang kamu tampilkan di video.
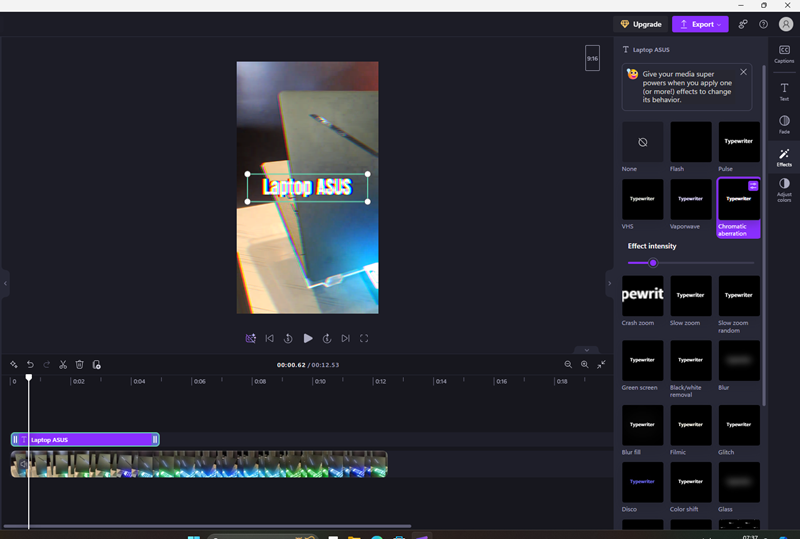
4. Lalu, jika kamu merasa warna teks kurang pas, silakan edit dengan fitur Adjust color, ya.
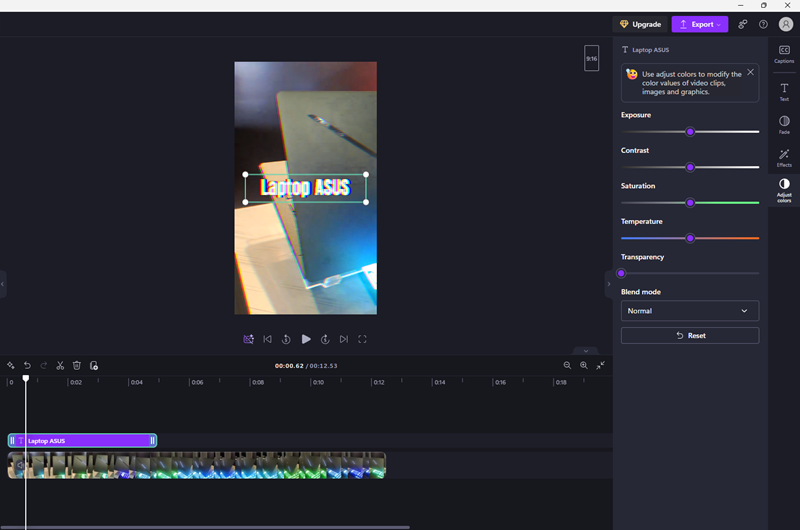
Cara Menambahkan Efek Transisi di Clipchamp
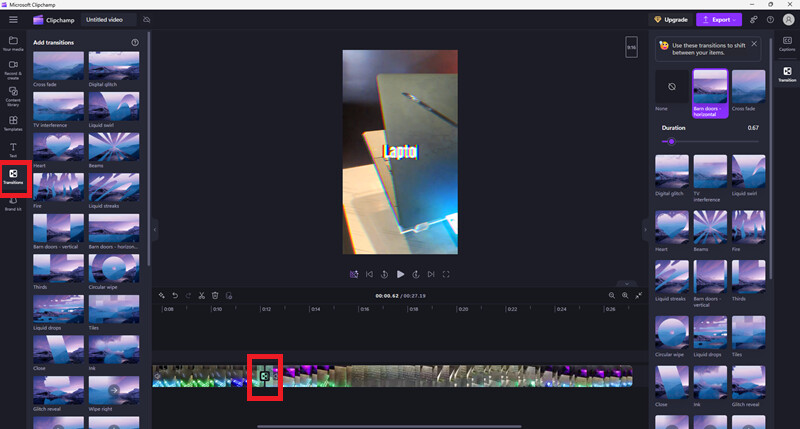
Nah, kalau efek transisi ini hanya bisa kamu gunakan jika kamu mengedit lebih dari satu video. Jadi, kalau mau pakai efek transisi maka pastikan ada minimal 2 video yang akan diedit untuk digabung menjadi satu video. Begini cara menambahkan efek transisi di Clipchamp:
1. Pertama, kamu bisa tambah lebih dari satu video ke dalam ‘ruang kerja’ di Clipchamp.
2. Jika sudah punya minimal dua video, nah, kamu klik pada bagian kotak merah pada bagian videonya, di sana ada ‘sela’ untuk memasukkan transisi. Nanti secara otomatis Clipchamp bakal membuka fitur transisi dan pilihlah transisi untuk ‘sela’ yang kamu klik di antara dua video itu.
Lakukan cara ini berulang di setiap ‘sela’ atau ‘cela’ antar video, ya. Kamu bisa gunakan transisi yang berbeda-beda untuk setiap ‘cela’ antar video kok.
Cara Menyimpan Hasil Edit Video di Clipchamp
Ini adalah tutorial terakhir untuk cara menggunakan Clipchamp, yaitu menyimpan hasil video yang sudah kamu edit. Cara save videonya sangat gampang, silakan coba langkah-langkah ini:
1. Pertama, kamu lihat pada menu di bagian atas, klik Export untuk simpan hasil editannya.
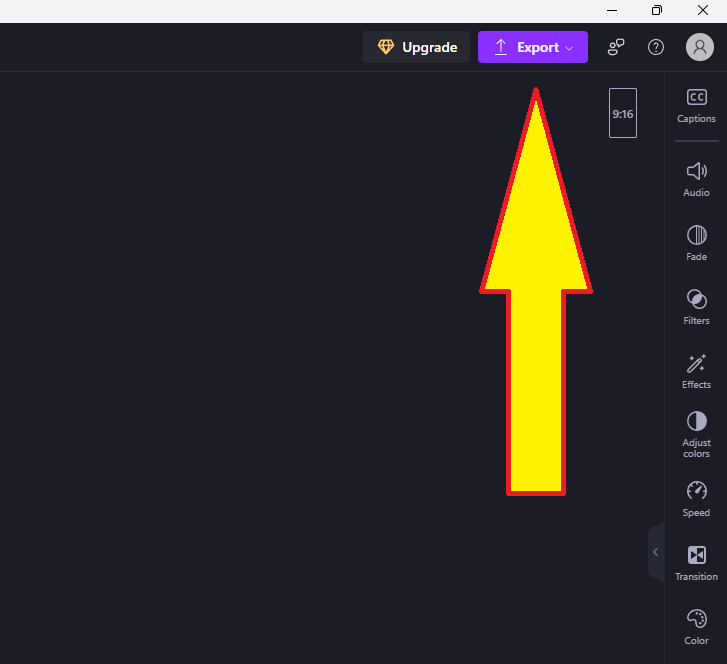
2. Kemudian, kamu pilih resolusi atau kualitas video yang ingin kamu simpan. Saya sarankan pilih kualitas paling tinggi, sayangnya untuk kualitas 4K tidak bisa menggunakan Clipchamp versi gratis, ya.
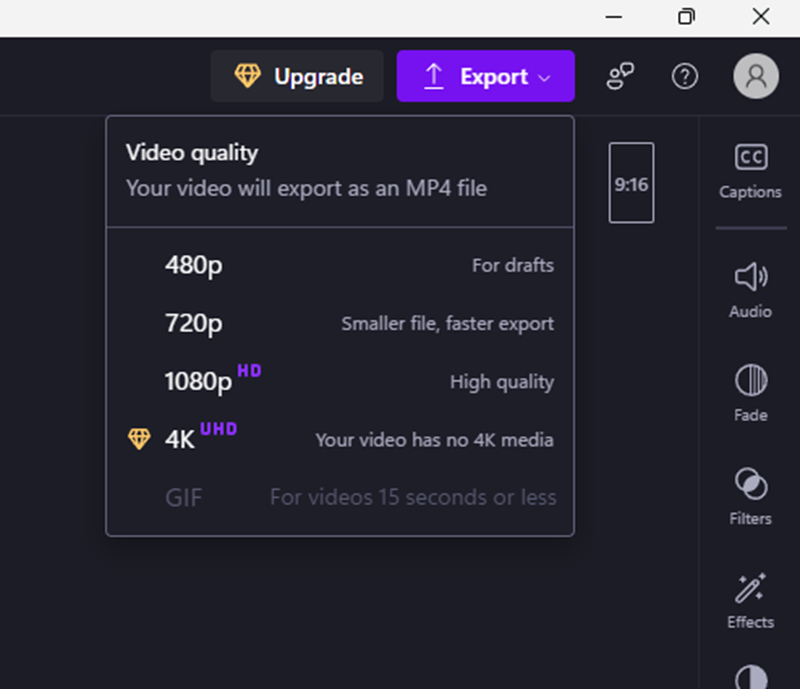
3. Terakhir, kamu tinggal tunggu sampai proses menyimpan videonya selesai.
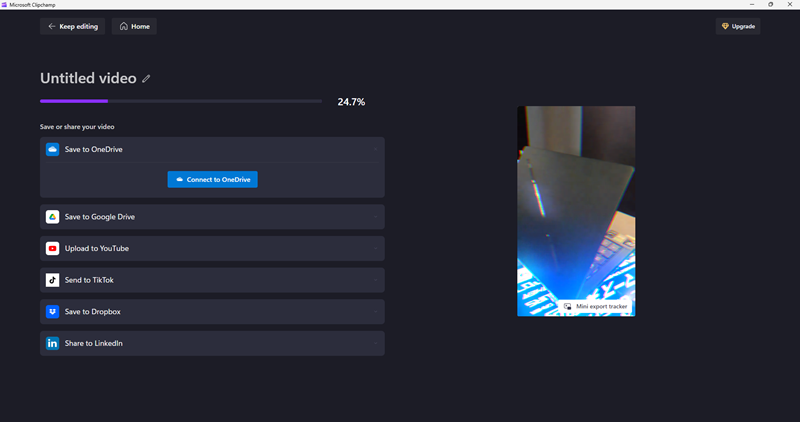
Nah, pertanyaannya, di mana hasil editan videonya disimpan? Sebenarnya ini tergantung pada laptop atau PC masing-masing, ya. Tapi biasanya Clipchamp akan langsung menyimpannya di folder “Video”.
Tips Edit Video di Clipchamp
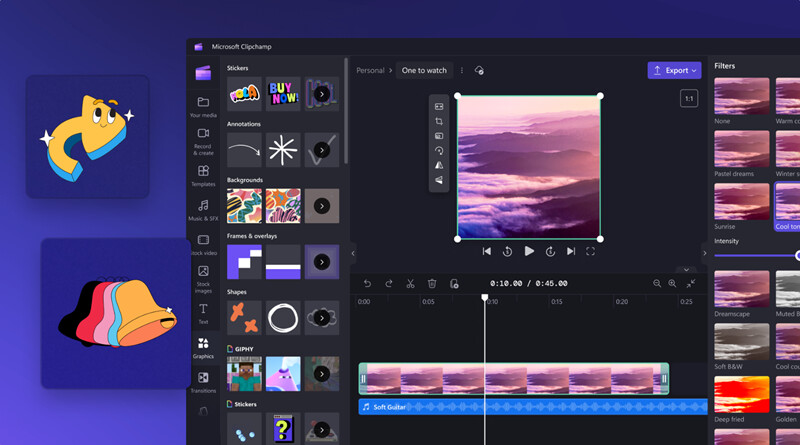
Setelah kamu tahu cara menggunakan Clipchamp untuk edit dasar atau untuk pemula, namun kamu juga bisa menerapkan beberapa tips berikut agar cara menggunakan Clipchamp ini bisa lebih efektif. Yuk, kita coba terapkan semua tipsnya!
- Pastikan kamu menggunakan file video yang jelas dengan resolusi tinggi agar videonya tetap memiliki kualitas yang tetap bagus.
- Jangan gunakan efek berlebihan meskipun kamu bisa menggunakan lebih dari satu efek ke dalam video agar tampilannya tidak terkesan ramai.
- Saya sarankan gunakan satu atau dua jenis efek transisi saja, karena efek transisi yang berlebihan juga membuat tampilan video kurang menarik.
- Pastikan juga memilih teks atau jenis tulisan yang sesuai dengan tema video.
- Masih dengan teks, kamu juga harus memastikan teks yang ada di video bisa terbaca dengan jelas agar tidak bikin penonton bingung.
Kelebihan dan Kekurangan Clipchamp
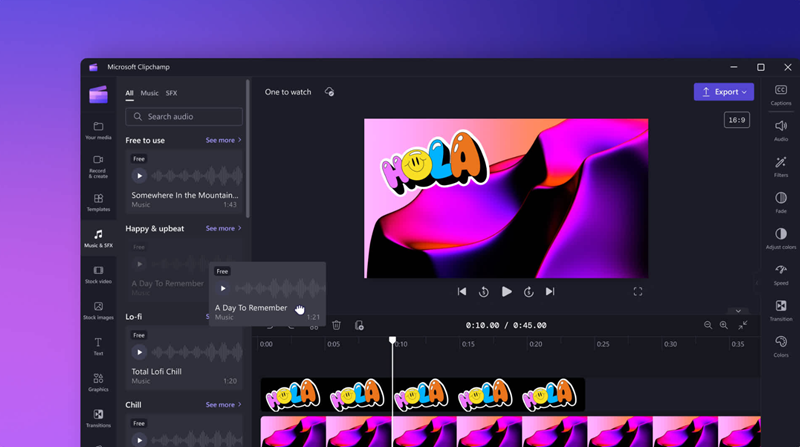
Meski memang cara menggunakan Clipchamp ini mudah dilakukan, tetapi memang namanya aplikasi gratisan pasti ada beberapa kelebihan dan kekurangan yang perlu kamu antisipasi. Apa saja itu kelebihan dan kekurangannya?
Kelebihan Clipchamp
- Bisa digunakan secara gratis di PC atau laptop berbasis Windows.
- Antarmuka yang intuitif dan mudah dipahami oleh semua pengguna.
- Berbagai elemen yang cukup untuk memenuhi kebutuhan dasar pengeditan video.
- Aplikasinya cukup ringan untuk sekelas aplikasi edit video.
Kekurangan Clipchamp
- Fitur dan tools editing yang sangat terbatas, untuk fitur lebih lengkap mungkin ada di Clipchamp versi berbayar.
- Pilihan font untuk teks juga kurang variatif dan cenderung membosankan.
- Tidak ada fitur stabilizer video.
Kira-kira begitulah ulasan dan pengalaman saya pribadi selama coba menggunakan Clipchamp. Menurut saya sih aplikasi ini bagus untuk pemula yang baru mulai ngedit video di PC. Tapi kalau soal kelengkapan fitur, menurut saya masih lebih bagus Canva atau CapCut. Bagaimana dengan pendapatmu?