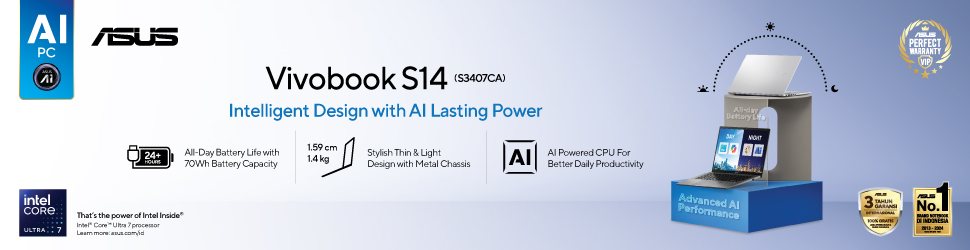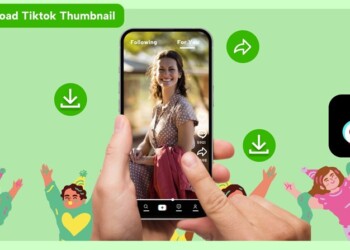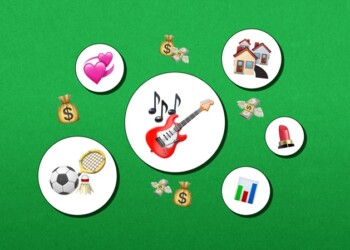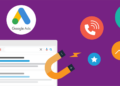Snack Video juga menjadi salah satu platform sosial media yang cukup ramai nih. Maka dari itu, di sini saya akan bahas bagaimana cara live snack video PC. Sebenarnya, tidak ada cara live snack video PC secara legal, ya, karena Snack Video tidak memiliki akses yang mudah untuk penggunanya melakukan live lewat PC. Namun, saya menemukan secercah harapan cara live Snack Video PC.
Daftar Isi:
ToggleTapi, perlu kamu catat juga bahwa cara live Snack Video PC yang akan saya bagikan ini terkadang tidak akan berhasil. Tapi, kalau kamu penasaran dan memang butuh cara live Snack Video PC, mungkin bisa ikuti tutorial dari kami berikut ini.
Baca Artikel SelengkapnyaPersiapan Live Snack Video di PC

Sebelum kamu tahu cara live Snack Video PC, memang sebaiknya kamu mempersiapkan live-nya terlebih dahulu. Ada beberapa hal yang perlu kamu siapkan saat mau live di PC agar live bisa berjalan dengan baik. Kira-kira apa saja yang harus kamu persiapkan?
Pastikan PC Kamu Memenuhi Spesifikasi yang Dibutuhkan
Untuk memastikan live streaming berjalan lancar, periksa apakah PC kamu memiliki spesifikasi yang memadai. Setidaknya, PC harus memiliki prosesor minimal Intel Core i5 atau setara, RAM minimal 8GB, dan kartu grafis yang mampu menangani beban visual saat live streaming.
Selain itu, pastikan PC kamu memiliki koneksi internet yang stabil dan cepat, karena live streaming memerlukan bandwidth yang tinggi agar tidak mengalami lag atau buffering.
Instal Aplikasi Pendukung
Untuk bisa live di Snack Video dari PC, kamu memerlukan aplikasi tambahan seperti emulator Android, misalnya BlueStacks atau NoxPlayer. Setelah mengunduh dan menginstal emulator, buka Play Store di dalam emulator dan cari aplikasi Snack Video. Unduh aplikasi tersebut, lalu login menggunakan akun kamu.
Siapkan Perangkat Pendukung
Mikrofon dan kamera yang berkualitas sangat penting untuk memberikan pengalaman live yang lebih baik bagi audiens. Pilihlah mikrofon eksternal yang mampu menangkap suara dengan jernih serta webcam dengan resolusi minimal 720p agar gambar yang ditampilkan lebih tajam.
Jika kamu ingin memberikan tampilan yang lebih profesional, pertimbangkan untuk menggunakan ring light atau pencahayaan tambahan agar wajah kamu terlihat lebih jelas saat live.
Atur Pengaturan Live Streaming
Setelah aplikasi Snack Video terpasang di emulator, kamu bisa membuka aplikasi dan memilih opsi live streaming. Sebelum memulai, atur judul live kamu, pilih kategori yang relevan, dan tentukan thumbnail yang menarik untuk menarik perhatian audiens. Pastikan juga kamu menyesuaikan pengaturan kualitas video dan audio sesuai dengan kemampuan internet dan perangkat yang kamu gunakan.
Uji Coba Sebelum Live
Sebelum benar-benar memulai live streaming, ada baiknya kamu melakukan uji coba terlebih dahulu untuk memastikan bahwa semua perangkat bekerja dengan baik, termasuk kamera, mikrofon, dan koneksi internet.
Promosikan Jadwal Live Kamu
Untuk mendapatkan penonton yang lebih banyak, pastikan kamu mempromosikan jadwal live kamu jauh-jauh hari. Kamu bisa memanfaatkan platform lain seperti Instagram, TikTok, atau Twitter untuk menginformasikan audiens tentang waktu dan topik live kamu.
Dengan melakukan persiapan yang matang, kamu bisa memaksimalkan live di Snack Video melalui PC untuk menarik lebih banyak audiens. Ingat, kualitas konten dan interaksi yang baik dengan penonton adalah kunci keberhasilan dalam live streaming. Dan, selanjutnya kamu bisa coba cara live Snack Video PC berikut ini.
Cara Live Snack Video PC

Seperti yang sudah dikatakan sebelumnya bahwa cara live Snack Video PC ini membutuhkan aplikasi tambahkan. Untuk melakukan cara live Snack Video PC, ada beberapa langkah yang perlu kamu ikuti secara bertahap. Cara ini melibatkan penggunaan OBS Studio dan Kwai Studio sebagai alat untuk memancarkan streaming dari PC kamu ke akun Snack Video. Bagaimana cara lengkapnya? Silakan simak baik-baik, ya:
- Pertama, pastikan kamu sudah menginstal OBS Studio di PC kamu. OBS adalah software open-source yang digunakan untuk merekam layar dan melakukan live streaming.
- Buka OBS Studio, lalu atur agar aplikasi ini menangkap layar PC kamu. Pastikan semua tampilan yang ingin ditampilkan sudah tersusun dengan baik.
- Selanjutnya, buka website Kwai Studio dan lakukan pendaftaran menggunakan nomor HP yang terhubung dengan akun Snack Video kamu.
- Jika kamu sudah terdaftar, masuk ke halaman akun kamu di Kwai Studio. Di pojok kanan atas, kamu akan menemukan opsi “Create Stream.”
- Setelah memilih opsi “Create Stream,” akan muncul menu baru. Pilih opsi Push-Stream dan lengkapi kolom yang tersedia, termasuk judul dan thumbnail untuk live stream kamu.
- Klik “Create Stream” untuk melanjutkan, dan halaman baru akan muncul. Di sini, kamu akan mendapatkan Server URL dan Stream Key yang nantinya akan digunakan di OBS.
- Kembali ke OBS, buka menu Settings dan pilih tab Stream.
- Pada menu Stream, pilih Custom pada kolom Service. Selanjutnya, masukkan Server URL dari halaman Kwai Studio ke dalam kolom Server di OBS.
- Masukkan Stream Key yang diberikan Kwai Studio ke kolom Stream Key di OBS, kemudian klik Apply.
- Setelah pengaturan selesai, klik Start Streaming di OBS. Ini akan menghubungkan OBS dengan Kwai Studio.
- Kembali ke halaman web Kwai Studio, dan kamu akan melihat tampilan stream dari OBS mulai muncul di sana. Proses ini mungkin memakan waktu beberapa detik tergantung kecepatan internet kamu.
- Jika tampilan di Kwai Studio sudah sesuai dengan yang ada di OBS, klik Start Live di pojok kanan atas halaman web Kwai Studio. Live stream kamu kini siap disalurkan ke akun Snack Video.
Penting untuk memastikan bahwa koneksi internet kamu cukup stabil agar live stream tidak mengalami gangguan. Selain itu, perhatikan juga spesifikasi PC kamu agar bisa menangani proses live streaming dengan lancar.
Dengan mengikuti tutorial cara live Snack Video PC di atas, kamu bisa memulai live streaming Snack Video dari PC menggunakan OBS dan Kwai Studio. Pastikan kamu juga telah memenuhi semua syarat dari pihak Snack Video agar proses live stream berjalan tanpa hambatan.
Kendala Live di Snack Video PC

Sayangnya, saat kamu coba cara live Snack Video PC, mungkin akan mengalami beberapa kendala. Apa saja kendalanya? Berikut beberapa kendala saat saya coba cara live Snack Video PC yang masih sulit diatasi:
- Salah satu kendala utama adalah kebutuhan untuk mendapatkan perizinan khusus dari pihak Snack Video. Untuk mendapatkan izin tersebut, kamu harus mengisi formulir khusus yang hanya diberikan oleh pihak Snack Video setelah melalui proses pengajuan.
- Banyak tutorial yang beredar di internet tidak memberikan informasi yang jelas mengenai cara untuk mendapatkan formulir perizinan ini. Sebagian besar pembuat tutorial justru memberikan syarat agar kamu bergabung ke dalam family Snack Video mereka sebelum mendapatkan akses ke informasi lebih lanjut.
- Live streaming di PC membutuhkan koneksi internet yang stabil dan cepat. Jika internet kamu tidak memadai, ada kemungkinan live streaming akan mengalami lag, buffering, atau bahkan terputus.
- Mengatur OBS Studio dan Kwai Studio memang agak sulit, terutama bagi creator yang tidak terlalu familiar dengan software streaming. Salah pengaturan bisa menyebabkan stream tidak berjalan sebagaimana mestinya, atau kualitas audio dan video menjadi buruk. Banyak creator yang kesulitan dalam mengonfigurasi Stream Key dan Server URL, yang merupakan elemen penting dalam menghubungkan OBS dengan Kwai Studio.
- Live streaming dari PC memerlukan spesifikasi perangkat yang cukup tinggi. PC dengan spesifikasi rendah mungkin tidak mampu menangani beban streaming, yang berujung pada performa yang lambat atau bahkan crash selama live. Oleh karena itu, sebelum memulai live streaming, pastikan bahwa spesifikasi PC kamu memenuhi syarat minimal, terutama dari segi prosesor, RAM, dan kartu grafis.
Dengan memahami kendala-kendala di atas, kamu bisa lebih siap untuk mengatasi tantangan dalam melakukan live streaming di Snack Video melalui PC. Pastikan kamu siapkan beberapa video tutorial jika ada kendala lain yang tidak disebutkan dalam artikel ini, ya. Selamat live di Snack Video!