Sebelumnya ada tulisan dari Anom sebagai content creator di #ZENCREATOR yang sudah pernah membahas Cara Mengganti Warna Folder di File Manager Windows, dan kali ini saya juga mau membahas tips seputar windows juga yaitu Cara Ganti Icon Folder di Windows (PC / laptop).
Daftar Isi:
ToggleKalau kamu sudah bosan dengan ganti-ganti warna folder di windows, mungkin kamu bisa coba untuk mengganti suasana tampilan file explorer di laptop atau PC kamu. Untuk cara ganti icon folder di Windows ini ternyata tidak sulit bahkan cenderung mudah, kamu bisa ikuti beberapa langkah berikut.
Baca Artikel SelengkapnyaKenapa Harus Coba Cara Ganti Icon Folder di Windows?
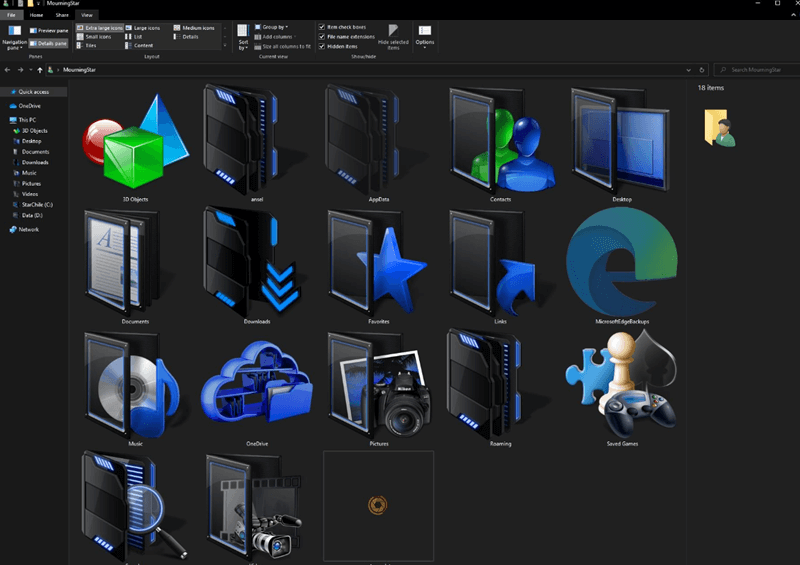
Sebelum kita bahas tutorial cara ganti icon folder di Windows, mari kita lihat dulu tujuan dan fungsi dari mengganti icon folder di Windows. Bukan hanya sekedar agar tampilannya tidak membosankan, ya, tetapi ada alasan lainnya, seperti:
- Dengan mengganti ikon folder, kamu bisa memberikan personal taste pada tampilan desktop atau file explorer kamu sehingga tanpa disadari hal tersebut membuat pengalaman menggunakan komputer lebih menyenangkan dan mencerminkan kepribadian kamu.
- Menggunakan ikon yang berbeda untuk setiap folder dapat membantu kamu mengidentifikasi dan mengorganisasi file dengan lebih mudah. Misalnya, kamu bisa menggunakan ikon tertentu untuk folder kerja, musik, foto, atau proyek lainnya sehingga lebih memudahkan kamu untuk menemukan folder yang kamu butuhkan tanpa harus membaca nama folder satu per satu.
- Dengan ikon yang unik dan berbeda, kamu bisa menghemat waktu saat mencari file atau folder tertentu. Visual dari ikon yang jelas dan berbeda membantu mata kamu menangkap folder yang dicari dengan lebih cepat.
- Tampilan desktop yang rapi dan menarik secara visual bisa meningkatkan kepuasan kamu saat bekerja. Ikon yang indah dan tertata rapi memberikan suasana yang lebih menyenangkan dan profesional.
- Jika kamu bekerja dalam tim dan menggunakan satu komputer untuk banyak orang, cara ganti icon folder bisa membantu semua anggota tim untuk lebih cepat mengenali folder yang penting atau yang sering digunakan sehingga lebih memudahkan koordinasi dan efisiensi kerja.
- Cara ganti icon folder di Windows juga bisa membuat tampilan komputer terasa lebih menarik dan tidak bikin stres karena ikon yang kamu tampilkan sudah sesuai dengan preferensimu.
Cara ganti icon folder di Windows adalah langkah sederhana yang bisa membawa banyak manfaat praktis dan kenyamanan visual. Cobalah sesekali mengganti ikon folder kamu dan mungkin kamu bisa menemukan kenyamanan penggunaan komputer sehari-hari.
Tutorial Cara Ganti Icon Folder di Windows (PC / Laptop)
Oke, sekarang kita saatnya langsung coba tutorial cara ganti icon folder di Windows. Caranya sangat mudah, hanya perlu lima langkah saja dan kamu sudah bisa mengganti ikon folder di Windows dengan ikon yang lebih menarik dan tidak monoton. Yuk, langsung praktikkan!
1. Langkah pertama, buka File Explorer di PC atau laptop kamu.
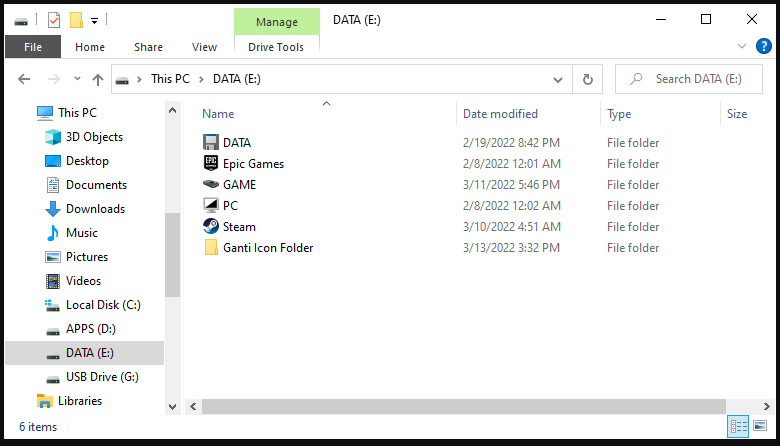
2. Kemudian, kamu bisa llik kanan pada folder yang ingin kamu ganti ikonnya, lalu pilih opsi “Properties” dari menu konteks yang muncul.
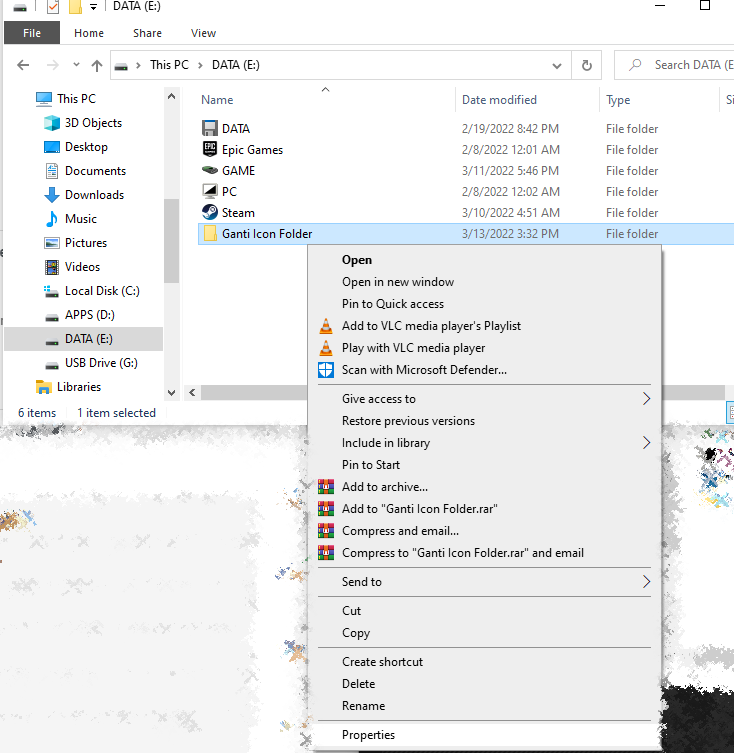
3. Setelah itu pada jendela Properties, pilih tab “Customize”, kemudian klik tombol “Change Icon”.
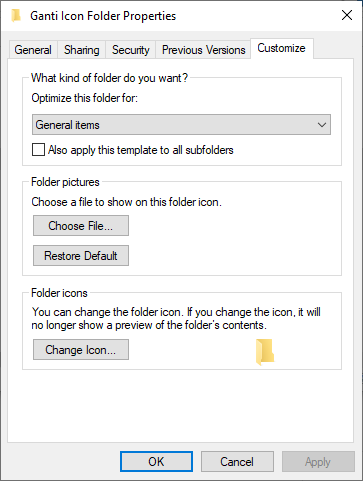
4. Hampir selesai nih, nanti akan muncul jendela baru yang menampilkan berbagai pilihan ikon. Pilih ikon yang kamu inginkan, lalu klik “OK”.
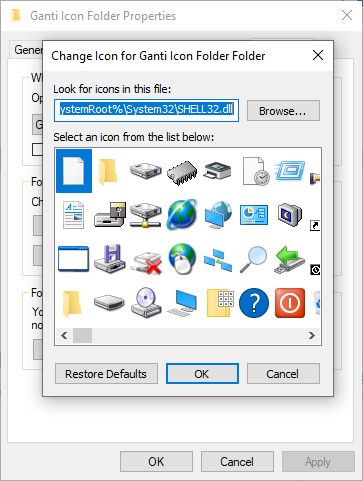
5. Langkah terakhir, setelah memilih ikon, klik “Apply” dan kemudian “OK” untuk menyimpan perubahan. Ikon pada folder kamu kini telah berhasil diganti.
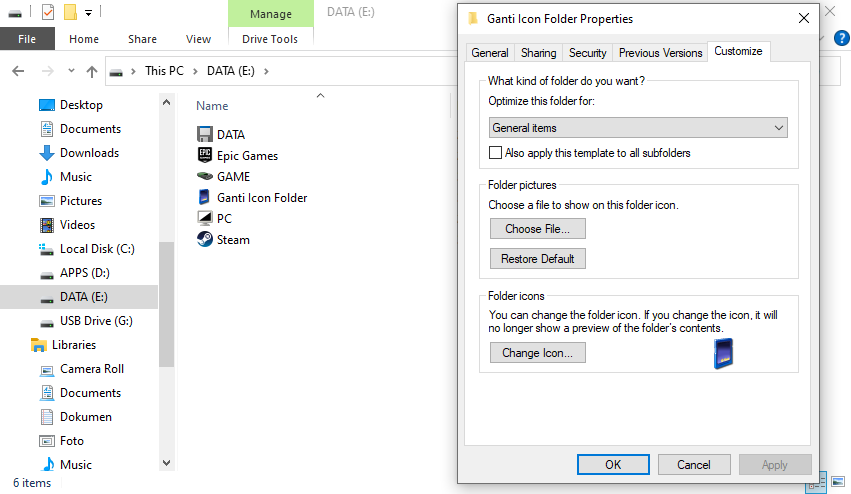
Mengganti ikon folder di Windows sangat mudah, bukan? Jika kamu kreatif, kamu bisa mengganti seluruh ikon folder dengan tema yang kamu suka, misalnya tema Marvel. Namun, perlu diingat bahwa mengganti ikon folder satu per satu mungkin sedikit memakan waktu.
Tips Tambahan Saat Mengganti Ikon Folder di Windows
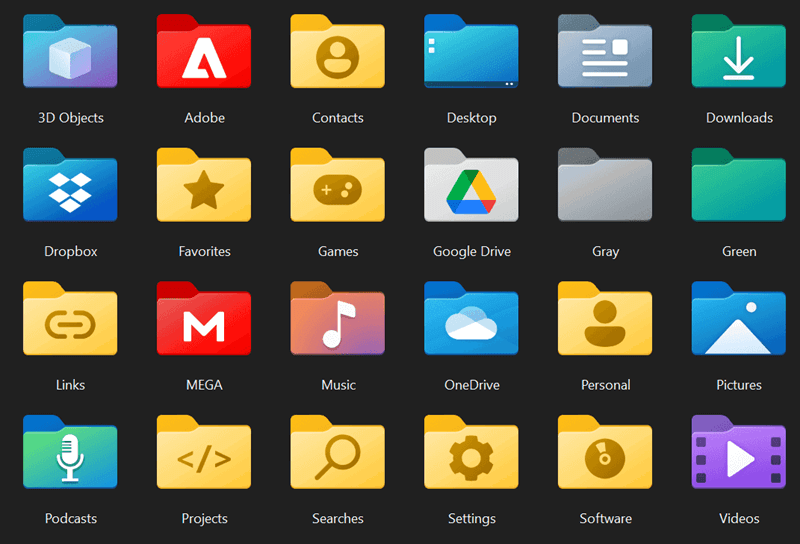
Nah, sekarang kamu sudah tahu cara ganti icon folder di Windows dengan mudah. Tetapi, saya punya tips tambahan saat kamu mengganti ikon folder di Windows. Tips ini berupa format ikon, sumber ikon, dan kostumasi lanjutan lainnya. Ini dia beberapa tipsnya:
- Format Ikon yang Didukung: Windows mendukung format ikon .exe, .ico, dan .icl. Format seperti .png dan .jpg tidak didukung. Jadi, pastikan kamu menggunakan format yang benar untuk mengganti ikon.
- Sumber Ikon: Kamu bisa menemukan berbagai ikon dalam format .ico di internet. Beberapa situs yang menyediakan file .ico gratis antara lain Freepik, IconArchive, dan Flaticon. Kamu bisa mencari ikon sesuai dengan tema yang kamu inginkan.
- Kustomisasi Lanjutan: Selain mengganti ikon folder, kamu juga bisa mengubah ikon shortcut, file, atau aplikasi tertentu. Langkah-langkahnya mirip seperti sebelumnya, yaitu dengan mengakses properti dan memilih ikon baru.
Kendala dan Solusi Saat Ganti Icon Folder di Windows
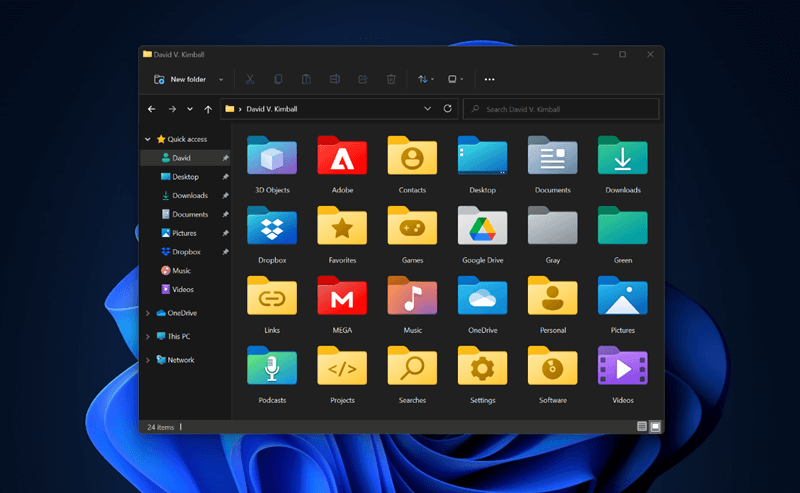
Cara ganti icon folder di Windows memang mudah, tapi yang namanya teknologi pasti ada saja beberapa kendala yang mungkin kamu hadapi. Berikut ini beberapa kendala umum beserta solusinya:
Ikon Tidak Berubah Setelah Diganti:
- Kendala: Kamu telah mengikuti semua langkah untuk mengganti ikon folder, tetapi ikonnya tetap tidak berubah.
- Solusi: Cobalah untuk merestart File Explorer. Kamu bisa melakukannya dengan membuka Task Manager (Ctrl + Shift + Esc), lalu cari dan pilih “Windows Explorer” di daftar aplikasi, kemudian klik “Restart”. Jika masih tidak berubah, coba untuk clear cache icon dengan menghapus file
IconCache.db.
Format Ikon Salah
- Kendala: Ikon yang ingin kamu gunakan tidak muncul dalam daftar ikon atau tidak diterima oleh Windows.
- Solusi: Pastikan ikon dalam format .ico, .exe, atau .icl. Jika ikon kamu dalam format lain seperti .png atau .jpg, kamu bisa mengonversinya menggunakan software atau layanan online seperti ICO Convert.
Izin Folder Error
- Kendala: Kamu mendapatkan pesan error terkait izin saat mencoba mengganti ikon folder.
- Solusi: Pastikan kamu memiliki akses penuh untuk mengubah properti folder tersebut. Klik kanan pada folder, pilih “Properties”, lalu buka tab “Security” untuk memeriksa dan mengubah izin.
Ikon Kembali ke Default Setelah Restart
- Kendala: Setelah merestart komputer, ikon folder kembali ke ikon default, tidak berganti ke ikon baru.
- Solusi: Pastikan perubahan yang kamu lakukan telah disimpan dengan benar. Jika masih bermasalah, coba untuk mengubah ikon melalui Control Panel di bagian “Folder Options”.
Ikon Hilang atau Tidak Tampil dengan Benar
- Kendala: Ikon yang dipilih tidak tampil dengan benar atau tampak buram.
- Solusi: Pastikan file ikon yang kamu gunakan memiliki resolusi yang cukup tinggi. Jika perlu, cari ikon alternatif dengan kualitas yang lebih baik.
Dengan mengetahui kendala-kendala dan solusinya, kamu dapat dengan lebih mudah mengganti ikon folder di Windows. Cobalah untuk bereksperimen dengan berbagai ikon dan temukan yang paling sesuai dengan preferensi dan keinginanmu.
Ya itulah tutorial mudah cara ganti icon folder di Windows. Kamu hanya perlu lima langkah untuk mengubahnya, namun tetap perhatikan beberapa tipsnya agar terhindar dari kendala saat mengganti ikon, ya. Punya pengalaman seputar hal ini? Mari diskusi di kolom komentar!
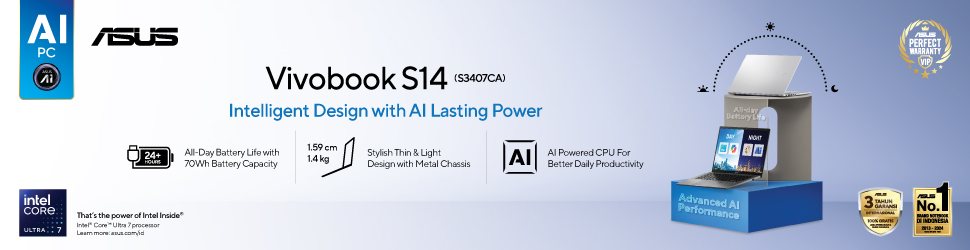




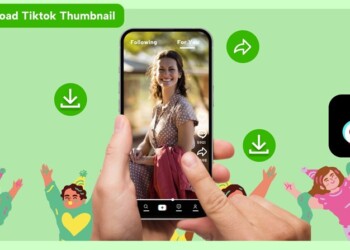
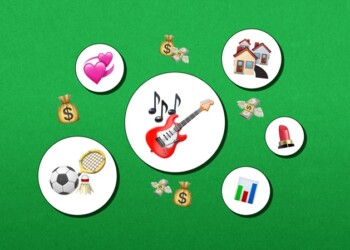




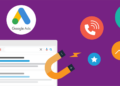



Wakuu2
sepele, tapi penting 😎