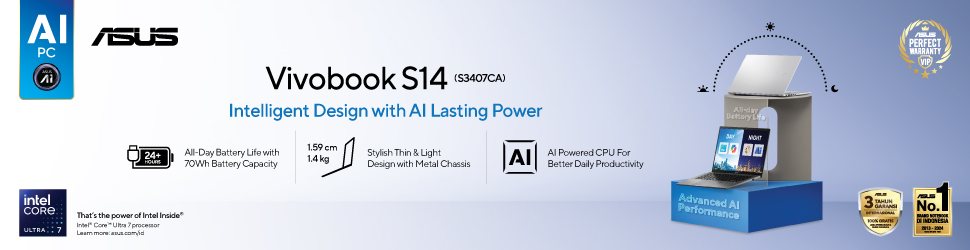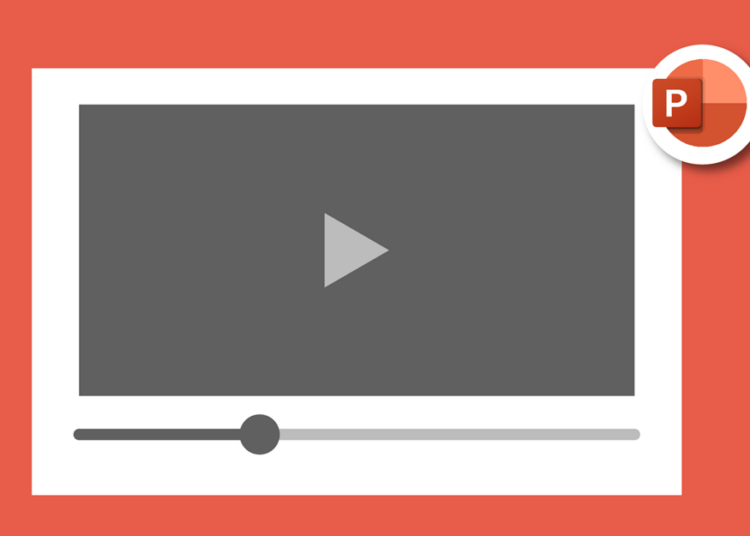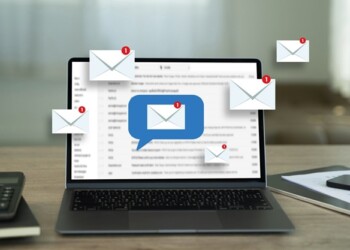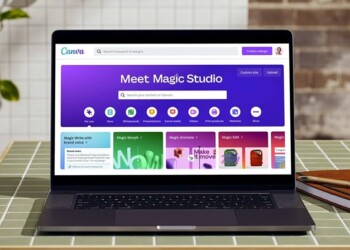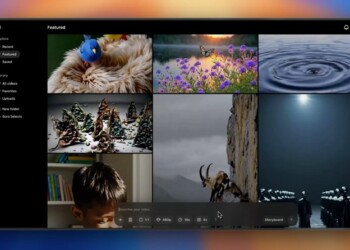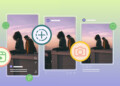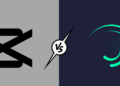Sebenarnya, tutorial cara membuat video di PowerPoint ini bukan berarti kamu menghasilkan sebuah video yang diedit profesional untuk menghasilkan video estetik, ya. Maksud dari cara membuat video di powerpoint adalah di mana kamu dapat mengubah file presentasi di powerpoint menjadi format video. Tapi sebenarnya kamu bisa kok menyisipkan video pendek ke dalam presentasi di powerpoint tapi tidak bisa diedit layaknya aplikasi edit video, ya.
Daftar Isi:
ToggleNah, berdasarkan tutorial cara membuat video di powerpoint dari Microsoft sendiri ada dua cara, yaitu kamu bisa membuat file presentasi menjadi video dan kamu juga bisa membuat hasil presentasi powerpoint menjadi sebuah peragaan powerpoint. Apa maksudnya peragaan PowerPoint? Jadi, kamu bisa menjalankan file presentasi dalam bentuk mode slide bukan mode edit PowerPoint.
Jika kamu butuh dan ingin melakukan kedua hal tadi, saya akan menjelaskan tutorial lengkapnya melalui artikel berikut ini. Silakan langsung dicoba dua cara membuat video di PowerPoint dengan mudah dan cepat, yuk!
Baca Artikel SelengkapnyaCara Membuat Video di PowerPoint
Seperti yang sudah dijelaskan pada paragraf pembuka bahwa ada dua cara membuat video di PowerPoint, yaitu cara membuat video di PowerPoint sebagai file video, dan yang satu lagi adalah cara membuat video di PowerPoint sebagai peragaan PowerPoint alias slide mode. Kedua cara ini bakal sangat efektif untuk berbagai pekerjaan maupun tugas belajar.
Cara Membuat Video di PowerPoint sebagai File Video
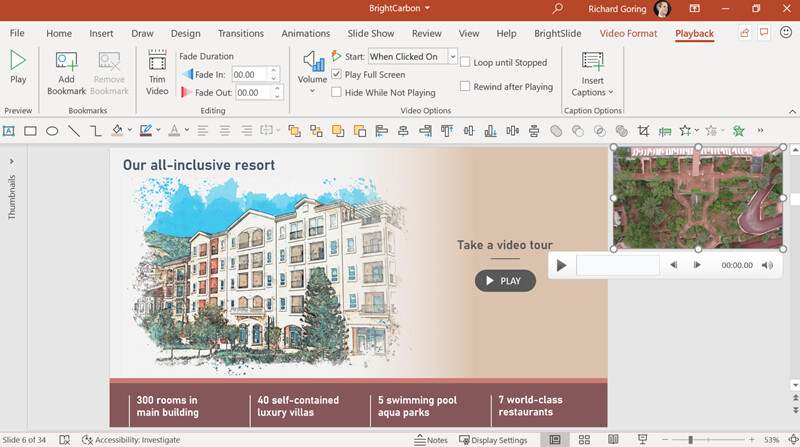
Cara membuat video di PowerPoint yang pertama kali ini saya akan bagikan bagaimana cara membuat video PowerPoint menjadi sebuah video. Beginilah tutorial lengkapnya, langsung ikuti setiap langkahnya, ya!
- Sebelum memulai proses pembuatan video, langkah pertama yang harus kamu lakukan adalah menyimpan presentasi dalam format PowerPoint (.pptx). Caranya mudah, cukup buka File > Simpan.
- Setelah itu kamu bisa lanjutkan dengan pilih File > Ekspor > Buat Video, atau kamu bisa klik bagian Ekspor ke Video.
- Langkah selanjutnya, kamu akan diarahkan ke pengaturan video, di mana kamu bisa memilih berbagai opsi terkait kualitas dan pengaturan video. Pada kotak dropdown pertama di bagian bawah opsi Buat Video, kamu bisa memilih kualitas video, dan inilah beberapa kualitas video yang bisa kamu pilih:
- Ultra HD (4K): Resolusi 3840 x 2160, biasanya resolusi ini lebih bagus jika ditampilkan pada monitor besar, tapi dia punya ukuran file yang sangat besar.
- Full HD (1080p): Resolusi 1920 x 1080, kalau yang ini lebih cocok untuk layar komputer dan tampilan HD.
- HD (720p): Resolusi 1280 x 720, ukuran filenya memang lebih kecil sehingga ia cocok untuk diupload ke internet atau DVD.
- Standar (480p): Resolusi 852 x 480, kalau yang ini untuk kamu yang butuh file kecil dan biasanya ditampilkan dalam perangkat portabel.
- Pada kotak dropdown kedua, kamu bisa menentukan apakah videonya ada narasi dan pengaturan waktu atau tidak, nah ini beberapa pilihannya yang bisa kamu sesuaikan:
- Jika kamu tidak menggunakan narasi, bagian menu Jangan Gunakan Pengaturan Waktu dan Narasi yang Direkam akan dipilih secara default.
- Jika kamu ingin menentukan durasi setiap slide secara manual, kamu bisa mengatur waktu tayang setiap slide. Waktu default adalah 5 detik per slide, tapi kamu bisa mengubahnya dengan menambah atau mengurangi durasi melalui panah atas atau bawah di samping pengaturan waktu.
- Jika kamu sudah merekam narasi dan waktunya, saya sarankan untuk pilih Gunakan Pengaturan Waktu dan Narasi yang Direkam.
- Setelah semua pengaturan selesai, klik Buat Video. Kemudian, kamu bisa memasukkan nama file dan memilih folder untuk menyimpan hasil videonya.
- Jangan lupa juga bahwa kamu dapat memilih format video, yaitu MPEG-4 atau Windows Media Video (WMV), di bagian Simpan sebagai tipe.
- Klik opsi Simpan, dan PowerPoint akan mulai membuat file video. Tunggu hingga hasilnya selesai.
Cara Membuat Video di PowerPoint sebagai Slide Mode
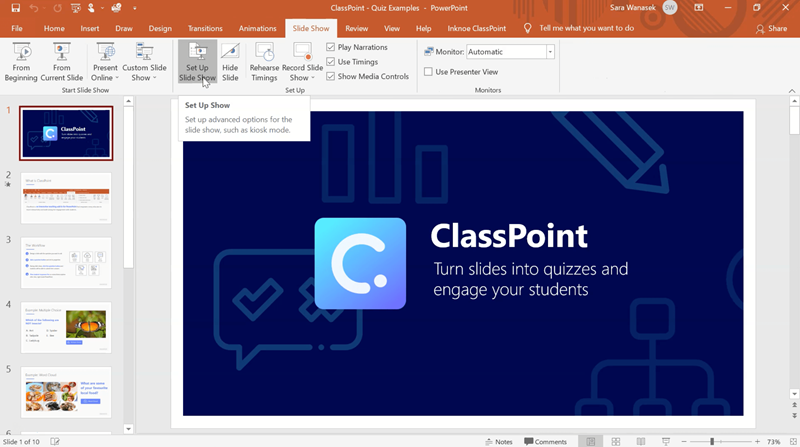
Nah, tadi kamu sudah berhasil coba cara membuat video di PowerPoint sebagai file video, sekarang kita coba untuk menyimpan file tapi sebagai slide mode. Sebelum masuk ke pembahasan tutorialnya, perlu kamu tahu bahwa untuk menampilkan presentasi berupa slide tanpa menampilkan tampilan menu edit PowerPint ini sangat terlihat profesional karena kamu bisa langsung menikmati presentasi dalam layar penuh, tanpa perlu repot membuka file dan masuk ke mode presentasi secara manual.
Nah, untuk menampilkan presentasi dalam mode slide ini ada beberapa langkah yang harus dilakukan. Caranya juga sama-sama mudah kok dengan cara sebelumnya. Yuk, cobain beberapa langkah berikut ini!
- Sebelum memulai, pastikan kamu telah menyimpan atau save semua perubahan terbaru saat kamu mengedit presentasi. Bagaimana cara menyimpannya? Caranya adalah dengan membuka menu File dan klik menu Simpan.
- Setelah file-nya tersimpan dengan aman, langkah selanjutnya adalah membuka menu File dan memilih opsi Simpan Sebagai. Pada bagian ini, kamu bisa memilih lokasi folder tempat file presentasi akan disimpan. Nah, lokasi penyimpanan filenya juga bisa di folder tertentu, salah satunya adalah penyimpanan cloud seperti OneDrive.
- Langkah berikutnya, di dalam kotak Simpan sebagai tipe, pilih opsi Peragaan PowerPoint yang ditandai dengan ekstensi (*.ppsx). Format tersebut secara otomatis akan mengubah file presentasi kamu menjadi mode full screen, sehingga ketika file dibuka, audiens langsung melihat presentasi tanpa harus masuk ke mode edit.
- Setelah memilih format file .ppsx, klik bagian Simpan atau Save untuk menjadikan file PowerPoint kamu sebagai mode slide.
- File presentasi kamu sekarang sudah tersimpan dalam mode Peragaan PowerPoint. Ketika file ini dibuka, presentasi akan langsung ditampilkan dalam Slide Show Mode tanpa menampilkan mode pengeditan terlebih dahulu.
Tips Membuat PowerPoint yang Menarik
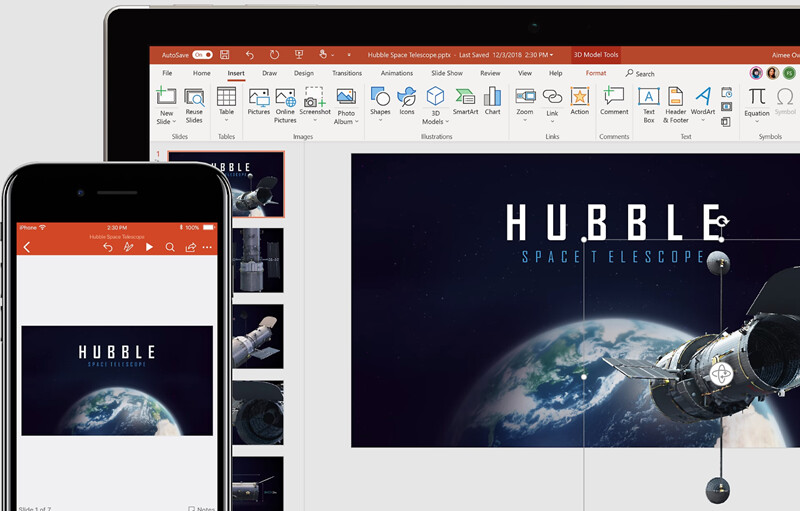
Nah, agar tampilan presentasi kamu juga lebih menarik, ada beberapa hal yang perlu kamu perhatikan. Beberapa tips membuat PowerPoint ini juga bisa membantu agar audiens tetap fokus pada presentasi yang kamu tampilkan. Yuk, cobain semua tipsnya!
- Hindari penggunaan terlalu banyak font, cukup gunakan maksimal dua jenis font.
- Gunakan warna yang kontras antara teks dan latar belakang agar mudah dibaca.
- Gunakan poin-poin penting dengan bullet agar audiens lebih mudah memahami isi presentasi yang kamu tampilkan.
- Gunakan kalimat yang ringkas dan langsung pada intinya, hindari paragraf deskriptif yang panjang.
- Sertakan gambar yang berkualitas tinggi dan tidak pecah agar audiens bisa melihat jelas gambaran dari presentasi yang kamu tampilkan.
- Gunakan grafik atau diagram untuk data yang kompleks agar lebih mudah dipahami oleh audiens.
- Berikan desain yang konsisten. Konsistensi dalam desain slide akan memberikan kesan yang lebih rapi dan profesional. Pastikan elemen-elemen seperti font, ukuran teks, dan tata letak tetap konsisten di setiap slide.
- Gunakan transisi yang halus antara slide agar perpindahannya terlihat mulus dan tidak tiba-tiba.
- Terapkan animasi pada elemen penting saja, seperti judul atau poin utama.
- Setiap slide sebaiknya hanya ditampilkan selama beberapa detik atau menit sesuai dengan kebutuhan. Jangan terlalu lama berada pada satu slide agar audiens tetap fokus.
Nah, begitulah tutorial cara untuk membuat video di PowerPoint. Jadi, pada intinya adalah kamu sebenarnya tidak bisa mengedit video di PowerPoint tetapi kamu bisa mengubah file presentasi menjadi file video atau bahkan slide mode agar tampilan presentasi kamu terlihat lebih profesional. Ada informasi tambahan lainnya? Silakan tulis di kolom komentar, ya.