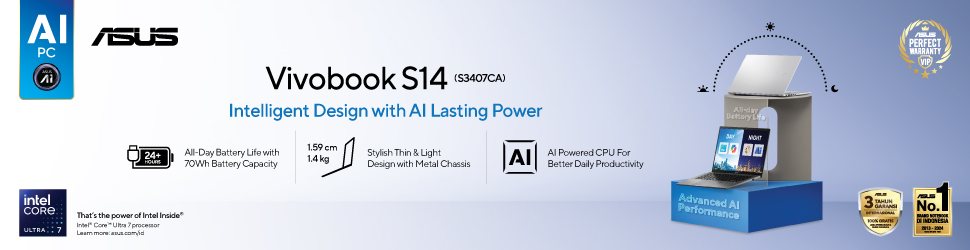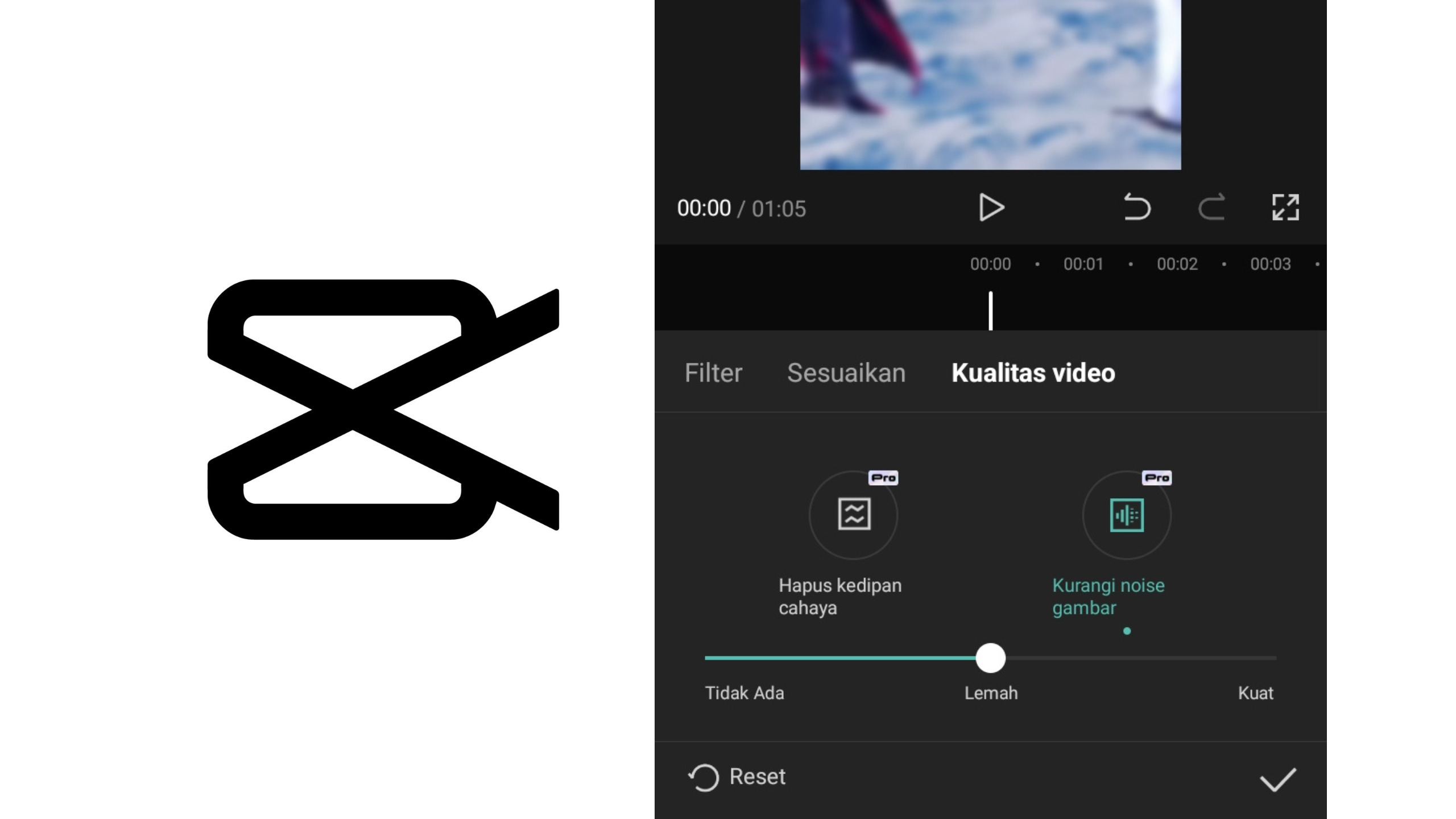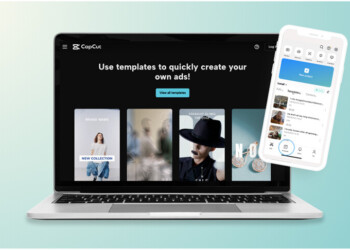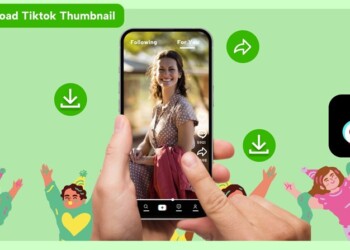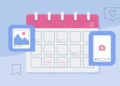Halo, selamat dating Kembali di web zencreator.id! kali ini kami akan membagikan cara menjernihkan video di Capcut. Dengan cara menjernihkan video di Capcut ini, video kamu akan terlihat lebih jelas dan enak dipandang.
Daftar Isi:
ToggleMenjernihkan video adalah salah satu cara untuk membuat video terlihat lebih tajam, jelas, dan lebih mudah dilihat. Dalam artikel ini, kita akan membahas langkah-langkah cara menjernihkan video di Capcut.
Baca Artikel SelengkapnyaCara Menjernihkan Video Di Capcut
Berikut ini Langkah-langkah cara menjernihkan video di Capcut yang bisa kamu coba:
- Buka aplikasi Capcut Pertama-tama, buka aplikasi Capcut di smartphone Anda. Pastikan Anda sudah menginstal aplikasi Capcut sebelumnya di perangkat Anda.
- Klik Proyek Baru Setelah membuka aplikasi Capcut, klik Proyek Baru untuk memulai membuat proyek baru.
- Tambahkan video yang ingin diedit Setelah itu, tambahkan video yang ingin Anda edit dengan mengeklik tombol tambahkan dan pilih video yang ingin Anda edit dari galeri perangkat Anda.
- Klik Tambahkan Klik tombol Tambahkan untuk menambahkan video ke timeline proyek Anda.
- Gulir opsi editing sampai ke paling kanan Gulir opsi editing di bagian bawah layar hingga ke paling kanan untuk menemukan opsi Sesuaikan.
- Klik Sesuaikan Ketika Anda menemukan opsi Sesuaikan, klik opsi tersebut untuk membuka opsi editing lanjutan.
- Pilih opsi Video Quality Pada opsi editing Sesuaikan, pilih opsi Video Quality.
- Pilih Reduce Image Flicker atau Reduce Noise Setelah memilih opsi Video Quality, Anda akan melihat dua opsi lagi, yaitu Reduce Image Flicker dan Reduce Noise. Anda dapat memilih salah satu dari dua opsi tersebut sesuai dengan kebutuhan.
- Geser opsi setting keduanya sesuai dengan yang kamu inginkan Setelah memilih salah satu dari dua opsi tersebut, Anda dapat menggeser opsi pengaturan keduanya untuk mengatur tingkat kejernihan video yang diinginkan.
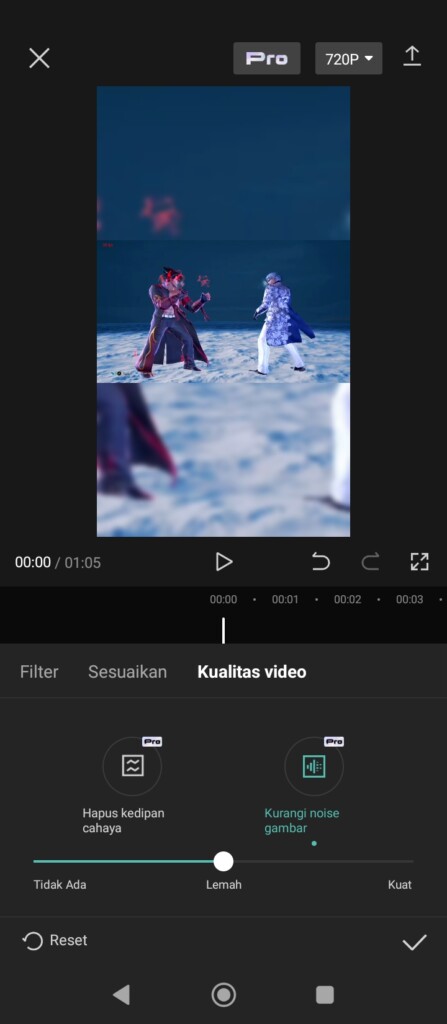
- Tunggu proses sampai selesai. Setelah mengatur opsi pengeditan sesuai dengan yang diinginkan, klik tombol Selesai dan tunggu hingga proses editing selesai. Durasi proses editing tergantung pada panjang video dan kecepatan perangkat Anda.
- Simpan video dengan cara klik panah ke atas, di pojok atas kanan Setelah proses editing selesai, klik tombol panah ke atas di pojok kanan atas untuk menyimpan video Anda.
Dengan mengikuti langkah-langkah cara menjernihkan video di Capcut di atas, Anda dapat dengan mudah menjernihkan video menggunakan aplikasi Capcut. Jangan ragu untuk mengulangi proses editing jika hasilnya tidak memuaskan atau mencoba opsi pengeditan lainnya untuk mencapai hasil yang diinginkan.
Cara Meningkatkan Kualitas Video Di Capcut
Selain cara menjernihkan video di Capcut di atas, kamu juga bisa meningkatkan kualitas video kamu. Meningkatkan kualitas video adalah salah satu cara untuk membuat video terlihat lebih jelas dan tajam.
Berikut adalah langkah-langkah untuk meningkatkan kualitas video di Capcut:
- Edit video di Capcut sesuai dengan yang kamu inginkan. Pertama, edit video di Capcut sesuai dengan keinginan kamu, termasuk pengaturan warna, kecerahan, kontras, dan lainnya.
- Ketika akan menyimpan hasil editing, klik opsi resolusi dan frame rate di sebelah kanan atas di samping tombol upload/simpan Ketika kamu siap untuk menyimpan hasil edit, klik opsi resolusi dan frame rate di sebelah kanan atas di samping tombol upload/simpan.
- Pilih kualitas video, minimal pilih 720p atau di atasnya. Pilih kualitas video yang diinginkan dengan mengeklik opsi resolusi. Pilih minimal 720p atau lebih tinggi untuk mendapatkan hasil video yang lebih jelas dan tajam.
- Untuk frame rate pilih sesuai kebutuhan, 25/30 fps untuk video sinematik, atau pilih 60 fps untuk video yang lebih smooth.
- Pilih frame rate yang sesuai dengan kebutuhan kamu. Untuk video sinematik, pilih frame rate 25/30 fps, sedangkan untuk video yang lebih smooth, pilih frame rate 60 fps.
- Klik tombol panah ke atas di sampingnya. Setelah mengatur resolusi dan frame rate, klik tombol panah ke atas di sampingnya untuk menyimpan hasil editing kamu.
- Tunggu proses rendering sampai selesai, tergantung pada durasi video dan kecepatan perangkat kamu.
Dengan mengikuti langkah-langkah di atas, kamu dapat meningkatkan kualitas video kamu di Capcut. Selalu perhatikan pengaturan resolusi dan frame rate untuk mendapatkan hasil video yang terbaik.
Demikianlah artikel tentang cara menjernihkan video di Capcut dan cara meningkatkan kualitasnya. Namun sebagai catatan fitur dalam cara menjernihkan video di Capcut yakni reduce image flickers dan reduce noise di atas hanya bisa diakses jika kamu berlangganan Capcut pro.
Untuk artikel selain cara menjernihkan video di Capcut di atas, silahkan klik link berikut ini. Semoga bermanfaat.