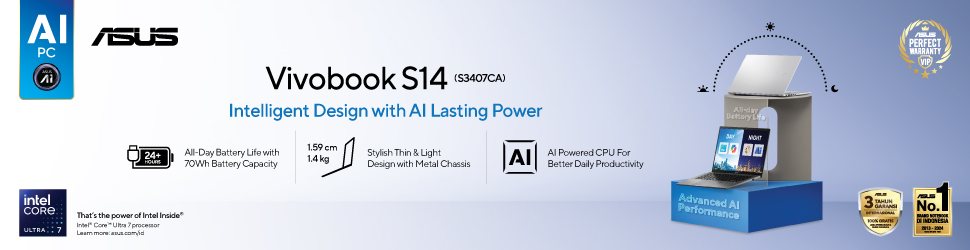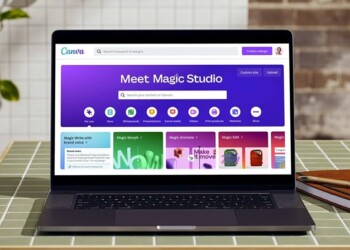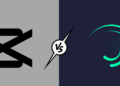Pernah dengar aplikasi GIMP (GNU Image Manipulation Program)? Cara pakai GIMP ini ternyata sangat mudah. Tapi, sebelum kita bahas lebih jauh soal tips dan cara pakai GIMP, sebaiknya kamu ketahui dulu, apa sih aplikasi GIMP itu?
Daftar Isi:
ToggleLalu, apa perbedaan GIMP dengan aplikasi edit foto lainnya? Apa saja kelebihan dan kekurangan GIMP? Nah, semua pertanyaan itu akan terjawab dengan mudah dalam pembahasan di bawah ini.
Baca Artikel SelengkapnyaApa Itu GIMP (GNU Image Manipulation Program)?
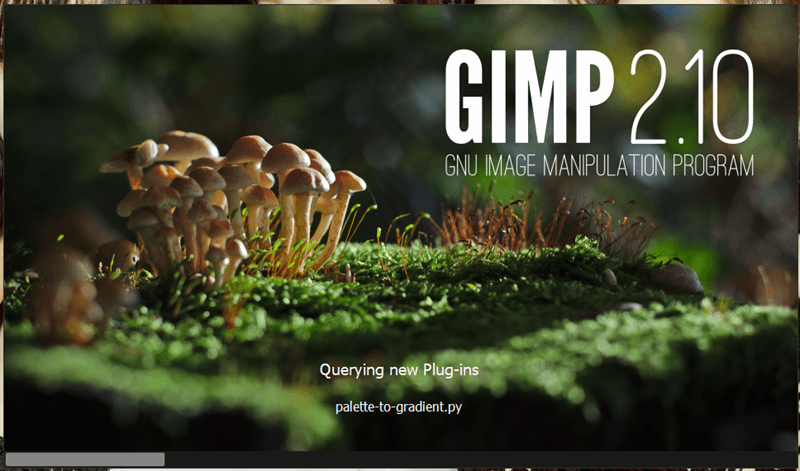
Mungkin beberapa dari kalian sudah tidak asing dengan GIMP. Sedikit informasi saja, secara garis besar GIMP, atau GNU Image Manipulation Program, adalah software open-source untuk pengolahan gambar dan grafis.
Tujuan GIMP diciptakan adalah, sebagai alternatif edit foto dari Adobe Photoshop. Di GIMP ada banyak alat dan fitur untuk mengedit mengedit gambar mirip seperti Photoshop.
Nah, karena GIMP ini merupakan software open-source maka GIMP didukung oleh komunitas yang aktif dari seluruh dunia sehingga semua penggunanya bisa terus berkontribusi dalam pengembangan dan penyempurnaan software-nya.
Kelebihan dan Kekurangan GIMP
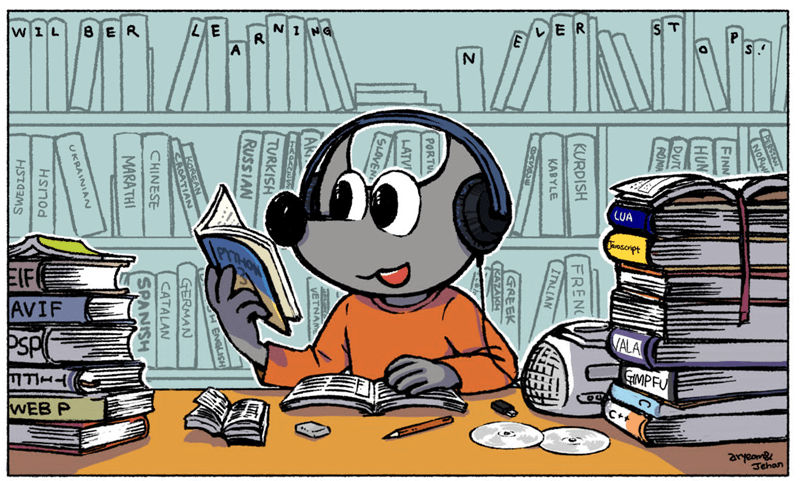
GIMP memang software yang sangat menarik, jadi jangan heran jika banyak yang menyukainya. Tetapi, di balik beberapa kelebihan, tentu saja ada kekurangannya. Berikut adalah beberapa kelebihan dan kekurangan GIMP.
Kelebihan GIMP:
Menariknya, ada banyak peminat yang menggunakan GIMP ini sebagai aplikasi gratis alternatif selain Photoshop. Kenapa? Hal itu disebabkan karena GIMP ternyata memiliki sejumlah kelebihan yang fungsional. Apa saja kelebihan itu?
1. Gratis dan Open-Source: Tidak ada biaya lisensi, kamu bisa menggunakan semua fitur tanpa mengeluarkan uang. Lalu, dia didukungan komunitas yang kuat, dengan banyak plugin dan skrip yang terus diperbarui.
2. Fitur Lengkap: Menawarkan berbagai tools edit gambar yang lengkap seperti seleksi, layer, masking, dan filter. Selain itu, dia juga punya banyak format file, termasuk JPEG, PNG, GIF, TIFF, dan PSD (Photoshop).
3. Antarmuka: Antarmuka di GIMP bisa disesuaikan dengan kebutuhan kamu, bahkan kamu bisa pakai dockable panels. Kamu bisa fleksibel dalam mengatur workspace sesuai dengan alur kerja yang diinginkan.
Kekurangan GIMP:
Namun, di balik segala kelebihan dan kemudahannya, beberapa orang menganggap bahwa GIMP ini kurang dalam beberapa hal, seperti:
1. Sulit dipelajari: Beberapa pengguna juga mengeluhkan kebingungan dengan interface-nya. Saya sendiri pun pertama kali mencobanya agak bingung karena memang tidak terbiasa edit foto secara profesional.
2. Gampang lag: Untuk yang menggunakan PC atau laptop berspesifikasi rendah, mungkin aplikasi ini gampang lag. Bahkan, sering kali GIMP melakukan pemrosesan gambar terlalu lambat.
3. Tidak selalu kompatibel dengan Photoshop: Meski dianggap sebagai alternatif aplikasi Photoshop, nyatanya tidak selalu kompatibel dan sama dengan Photoshop. Tetapi bagusnya GIMP masih bisa kompatibel dengan PSD.
Jadi, memang GIMP itu aplikasi yang punya banyak kelebihan tapi di sisi lain GIMP juga ada kekurangannya. Namun, jika kamu butuh aplikasi mirip Photoshop dan ingin aplikasinya gratisan, GIMP bisa jadi solusi yang bagus meski ada beberapa keterbatasan.
Cara Pakai GIMP untuk Pemula
Nah, setelah kamu tahu berbagai kelebihan dan kekurangan GIMP, kini kita mulai dengan tutorial cara pakai GIMP khusus untuk pemula. Jadi, di sini saya hanya akan menjelaskan beberapa fitur mendasar saja, ya. Dan, saya akan jelaskan mulai dari download hingga cara pakai GIMP. Yuk, mulai!
1. Cara Download dan Install GIMP
Oke, sebelum kamu tahu cara pakai GIMP kita mulai untuk download dan isntall aplikasi GIMP di PC, ya. Begini caranya:
1. Pertama, kamu kunjungi website GIMP resmi untuk download aplikasinya, bisa klik di sini.
2. Kemudian, kamu klik bagian DOWNLOAD yang diberi warna merah.
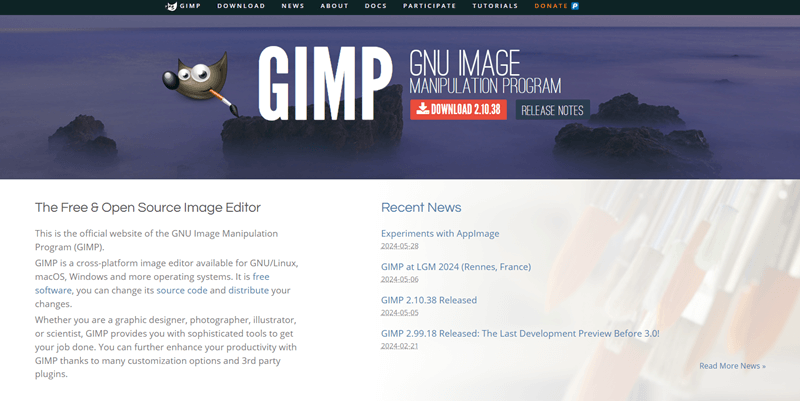
3. Nah, kamu bisa pilih, mau download via BitTorrent, langsung, atau Microsoft Store. Kalau di sini, saya download langsung jadi pilih yang bagian Download GIMP 2.10.38 directly.
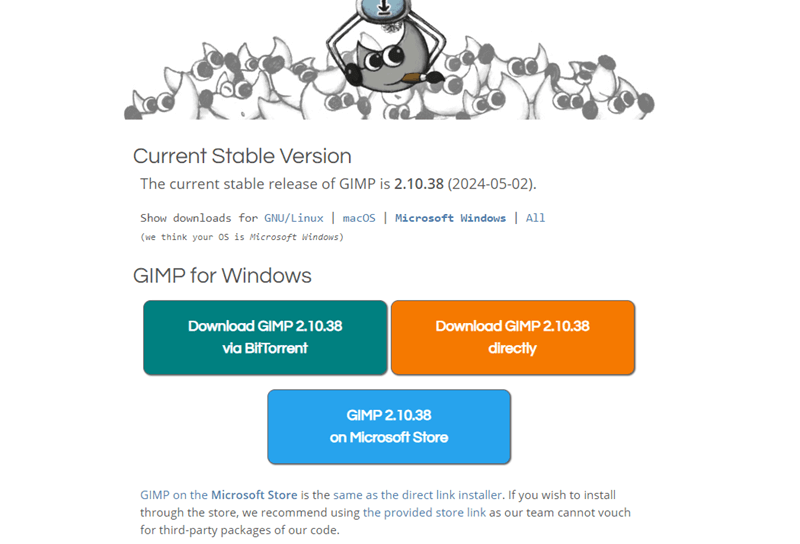
4. Setelah itu, pilih folder untuk menyimpan hasil downloadnya, lalu klik Save.
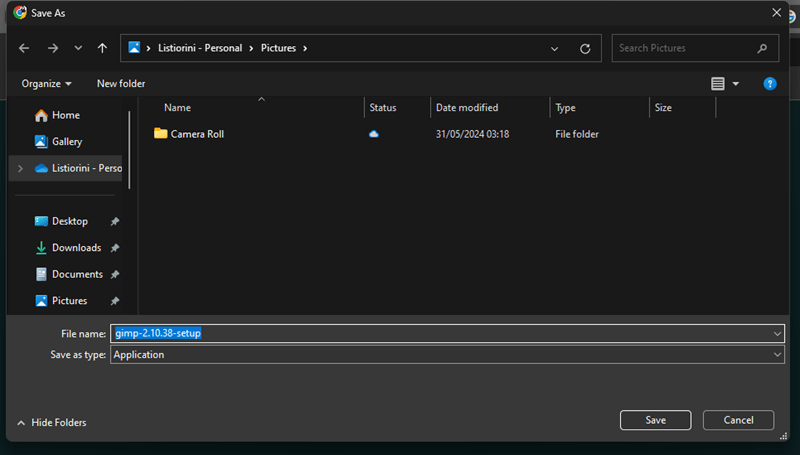
5. Kemudian, kamu pilih dan klik Install for me only atau Install saja.
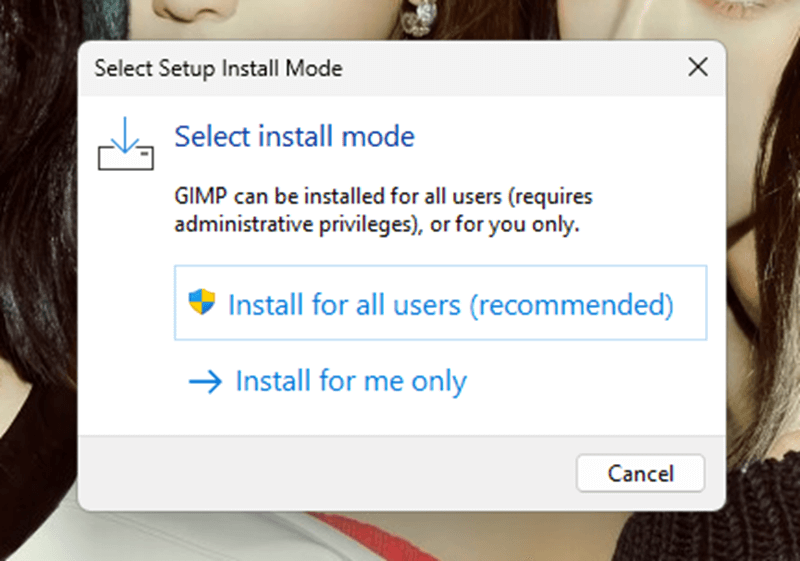
6. Hampir beres nih, kamu bisa langsung klik Install.
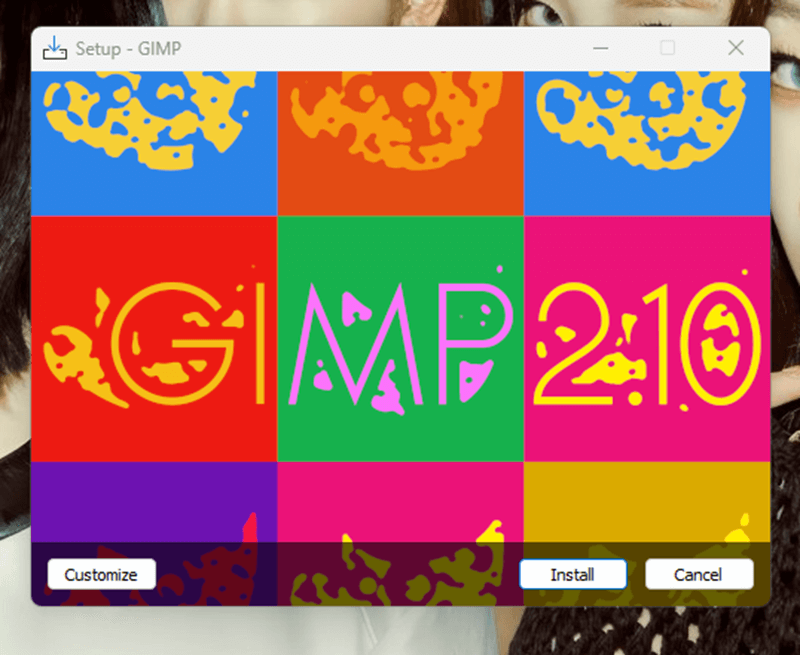
7. Tunggu sebentar sampai prosesnya selesai.
8. Jika proses install sudah selesai, kamu bisa langsung klik Finish. Sekarang kamu bisa coba buka aplikasi GIMP-nya.
2. Cara Menambah Layer di GIMP
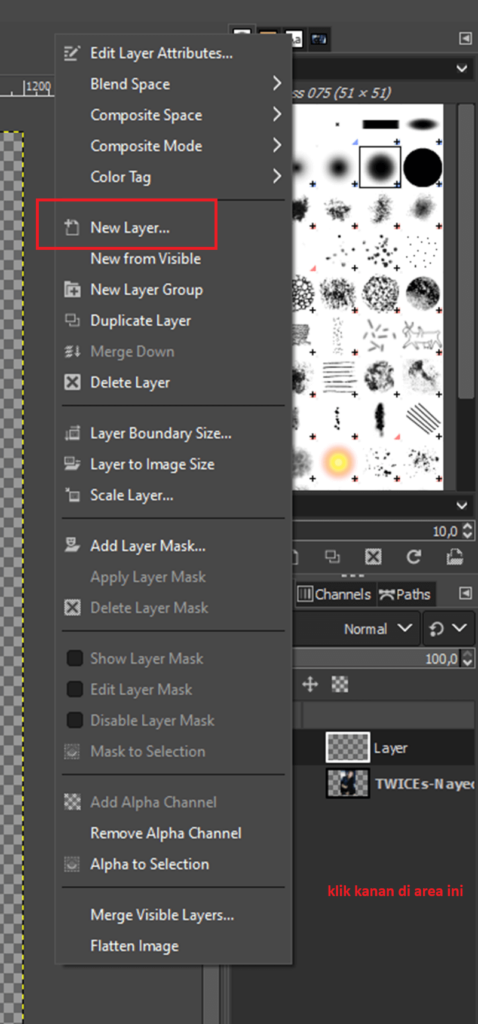
Siapa yang kebingungan dengan cara menambah layer di GIMP? Tenang saja, kamu tidak perlu bingung karena cara melakukannya sangat gampang, silakan ikuti tutorialnya:
- Perhatikan tools di sebelah kanan, ada simbol Layer.
- Nah, kamu hanya perlu klik kanan pada bagian kosong dekat layer.
- Kemudian, kamu bisa langsung klik New Layer dan selesai kamu sudah bisa punya layer baru.
3. Cara Crop Gambar di GIMP
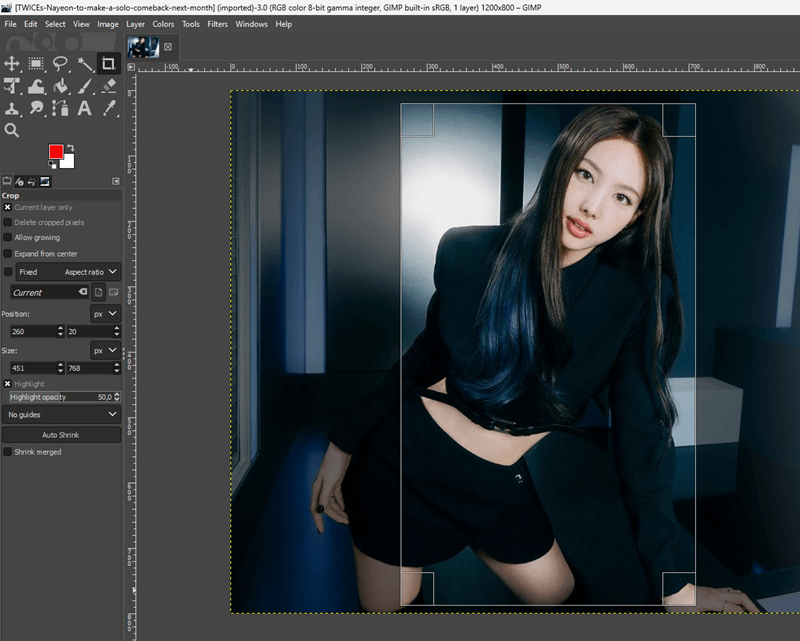
Setelah kamu bisa menambah layer, sekarang adalah skill edit yang paling basic, yaitu crop atau memotong gambar. Kamu hanya perlu klik dan sesuaikan gambar yang mau dipotong, begini langkahnya:
- Kamu drag and drop gambar ke GIMP.
- Kemudian, kamu klik fotur crop yang ada di bagian pojok kiri atas.
- Setelah itu kamu tinggal pilih area yang mau kamu potong.
- Jika sudah muncul areanya, kamu bisa langsung klik enter dan selesai, kamu berhasil melakukan crop di GIMP
Memang saya akui untuk melakukan crop di GIMP ini tidak ‘secerdas’ AI yang dimiliki Photoshop. Meski begitu, fitur ini sudah cukup baik untuk kamu yang pemula ingin melakukan memotong foto secara sederhana.
4. Cara Memutar dan Flip Gambar
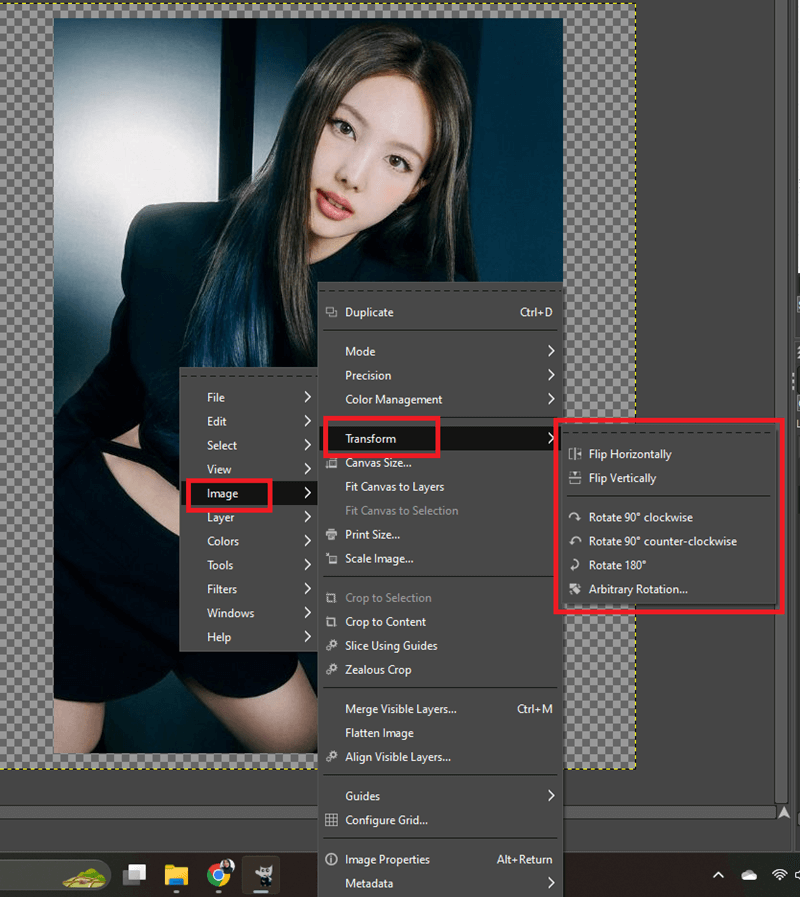
Kalau kamu mau memutar foto 90 derajat atau 180 derajat, atau bahkan mau flip foto yang sedang kamu edit di GIMP pun sangat mudah hanya perlu satu kali klik saja. Nih, coba ikuti langkah-langkah berikut:
- Pertama, pastikan kamu memiliki layer khusus untuk melakukan flip atau memutar gambar.
- Setelah gambarnya siap, kamu klik kanan pada gambar yang ingin kamu putar atau flip.
- Jika sudah, kamu bakal menemukan banyak fitur di sana. Nah, untuk memutar dan flip, klik bagian Imgae.
- Di dalam menu Image tadi juga bakal ada banyak menu, sekarang kamu pilih Transform.
- Terakhir, kamu tinggal pilih mau diputar atau diflip sesuai dengan kebutuhan dan keinginan.
Menariknya, fitur rotate dan flip di GIMP ini juga ada pilihan Abritary Rotate, artinya kamu bisa memutar gambar dengan sudut berapa pun sesuai kehendak kamu, Lalu, kalau kamu perhatikan tabel menu di bagian kirinya, kamu bisa menemukan tools dan fitur lebih lengkap untuk menyempurnakan hasil rotate dan flip tadi.
5. Cara Mengatur Warna di GIMP
Selain memotong dan memutar gambar, kamu juga perlu tahu bahwa GIMP juga punya banyak tools untuk mengatur warna yang ada pada gambar, kamu bisa mencerahkannya, mengubah tone warna, dan masih banyak lagi. Caranya gampang, bisa ikuti langkah-langkah ini:
1. Setelah kamu masukan gambar yang mau diedit, kamu klik bagian Colors yang ada di bagian atas.
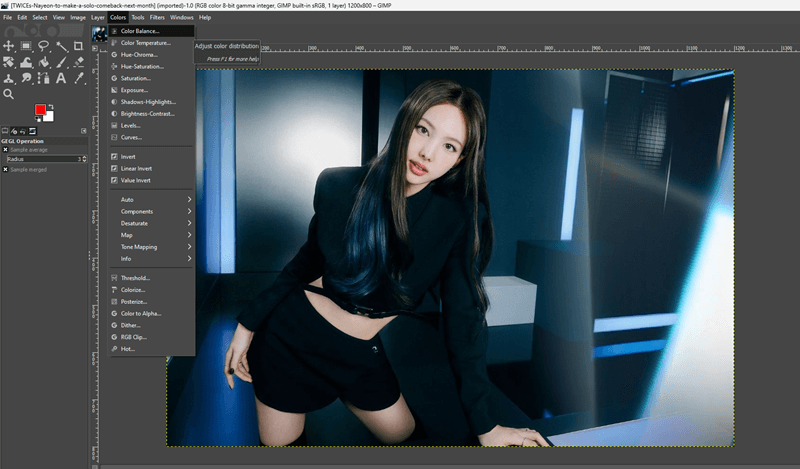
2. Nah, kamu bisa lihat banyak fitur untuk mengubah warna gambarnya.
3. Jika kamu mau ubah curve warna gambar, bisa klik Curves…
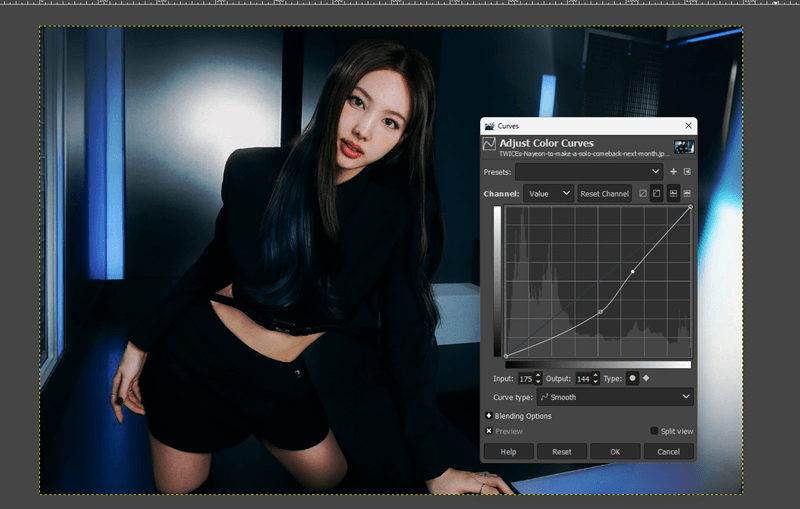
4. Silakan langsung atur saja curve warna sesuai keinginan kamu.
5. Selain mengatur kurva warna, GIMP juga menyediakan fitur untuk memperbaiki dan mencerahkan warna secara ootomatis. Kamu tinggal klik Auto. Kemudian, klik Color Enchance.
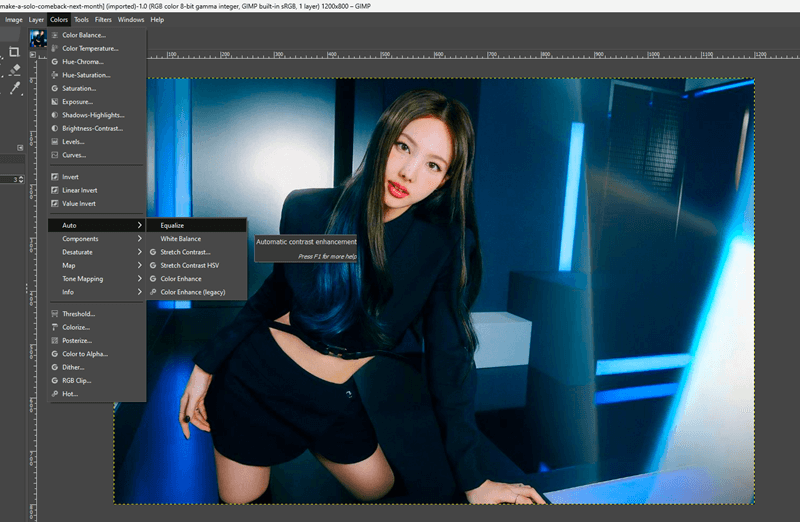
Kamu bisa coba semua fitur-fitur warna yang ada di GIMP. Bahkan, fitur di Auto juga tidak hanya untuk menyerahkan, tapi untuk memperbaiki kontras, White Balance secara otomatis. Hanya perlu satu kali klik, gampang kan?
Kesimpulan
Nah, kira-kira itulah cara pakai GIMP dasar yang bisa kamu ikuti. Sebenarnya GIMP masih banyak fitur dan tools yang menarik, tapi kami hanya memberikan tutorial dasarnya agar kamu bisa memahami fungsi dari tools tersebut.
Kesan saya saat menggunakan GIMP ini sih cukup mudah dibandingkan Photoshop. Tetapi saya merasa bahwa Photoshop memang masih lebih unggul, apalagi di Photoshop ada teknologi AI yang bisa memotong gambar langsung rapi dan presisi.
Meski begitu, GIMP ini merupakan software gratisan, jadi saya memaklumi jika memang banyak tools yang belum maksimal. Tetapi, GIMP sangat cocok kalau kamu mau mulai belajar edit foto secara profesional karena dia gratis dan nterface-nya cukup sederhana.