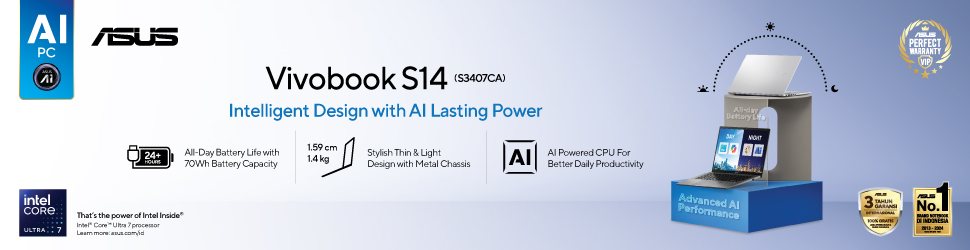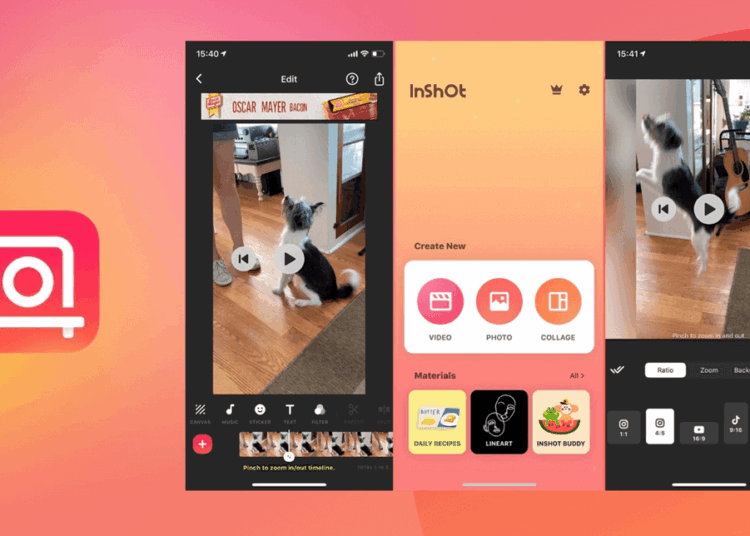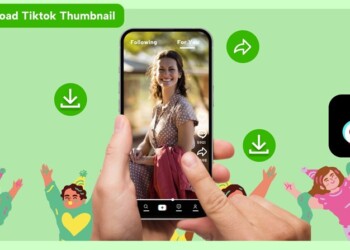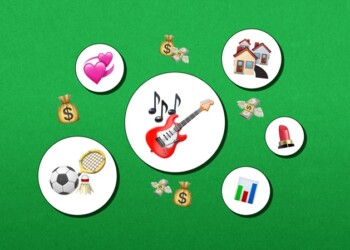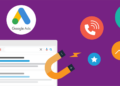Cara zoom video di Inshot termudah ini bisa kamu lakukan dengan satu kali klik. Tapi, memang tahap menuju fitur untuk cara zoom video di Inshot ini perlu melalui beberapa langkah. Untuk cara zoom video di Inshot ini juga ternyata disertai dengan fitur untuk menentukan aspek rasio dari ukuran videonya.
Daftar Isi:
ToggleBagaimana maksudnya? Jadi, ketika kamu coba cara zoom video di Inshot maka kamu sekalian juga menentukan atau mengatur ukuran video apakah video tersebut mau memiliki format seperti TikTok, Reels, YouTube, atau hanya sekedar kotak biasa 1:1.
Jadi, cara zoom video di Inshot ini bukan cuma sekedar memperbesar dan memperkecil tampilan videonya saja tetapi juga sekaligus menentukan format videonya. Mau coba? Baiklah, langsung praktikkan saja cara zoom video di Inshot berikut ini.
Baca Artikel SelengkapnyaFungsi Fitur Zoom di Aplikasi Edit Video
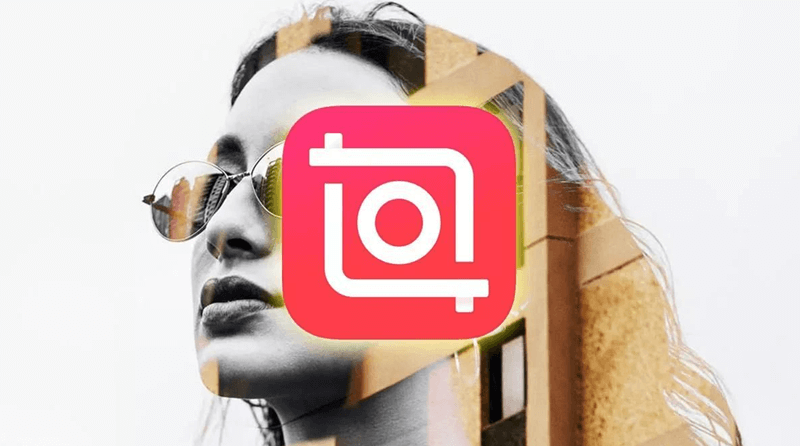
Nah, sebelum kita tahu tutorial untuk melakukan zoom in dan zoom out video di Inshot, mungkin ada beberapa yang belum memahami fungsi fitur zoom yang ada dalam aplikasi edit video. Jadi, sebenarnya apa fungsi dari zoom ini, ya?
- Fungsi yang pertama, kamu bisa memperjelas dan memperbesar bagian tertentu yang ada di dalam video sehingga penonton bisa lebih mudah memahami dan melihat bagian tertentu tersebut.
- Selain itu, zoom juga bisa menambahkan efek dramatis ke dalam video sehingga video yang diedit tidak monoton mengikuti alur yang sudah ada namun juga memberikan sentuhan unik ke dalamnya.
- Bahkan, zoom juga bisa digunakan dan dimanfaatkan untuk mengatur komposisi dan framing. Terkadang saat merekam video, posisi subjek tidak sesuai dengan yang diinginkan. Jika kamu harus merekam ulang videonya maka hal itu akan sangat merepotkan, sehingga kamu bisa mengakalinya dengan menggunakan fitur zoom ini untuk mengatur posisi subjek sesuai dengan frame videonya demi mendapatkan komposisi yang pas.
- Zoom juga bisa kamu manfaatkan untuk dijadikan transisi yang unik. Jika kamu memiliki lebih dari satu video maka kamu gunakan zoom untuk perpindahan antara satu video dengan video lainnya secara lebih natural dan halus.
- Seperti yang kita tahu bahwa zoom ini bisa memperbesar dan memperkecil tampilan video. Nah, saat kamu memperbesar suatu adegan di video maka kamu bisa menambahkan narasi ke dalamnya sehingga penonton bakal lebih fokus pada bagian yang diperbesar itu.
Cara Zoom Video di Inshot
Cara zoom video di Inshot sebenarnya hanya fokus pada fitur yang bernama Canvas. Tapi kalau kamu belum pernah menggunakannya, di sini saya akan berikan tutorial cara zoom video di Inshot lengkap dan detail dengan segala tools editnya yang ada di fitur Canvas. Silakan simak baik-baik, ya.
1. Langkah pertama dalam cara zoom video di Inshot adalah, pastikan kamu memang memiliki aplikasi Inshot, ya. Kamu bisa gunakan aplikasi ini baik di Android dan iOS. Sayangnya, Inshot tidak bisa diakses di PC maupun web browser. Klik link ini untuk download aplikasinya.
2. Jika kamu sudah memiliki aplikasinya, sekarang mulai cara zoom vodeo di Inshot dengan buka aplikasinya. Lalu, kamu klik pada bagian Video karena kamu mau mengedit video.
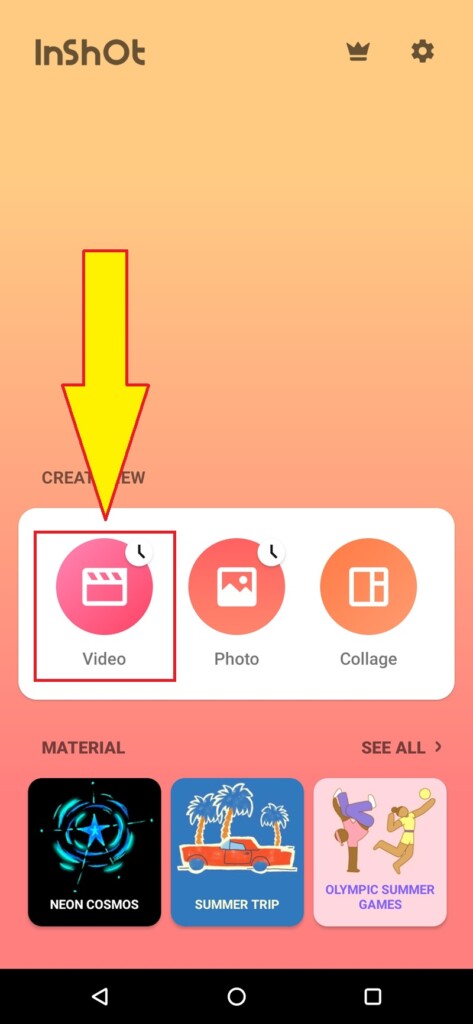
3. Kemudian, kamu bisa lanjutkan tutorial cara zoom video di Inshot dengan klik bagian NEW untuk memasukkan video yang ingin kamu edit.
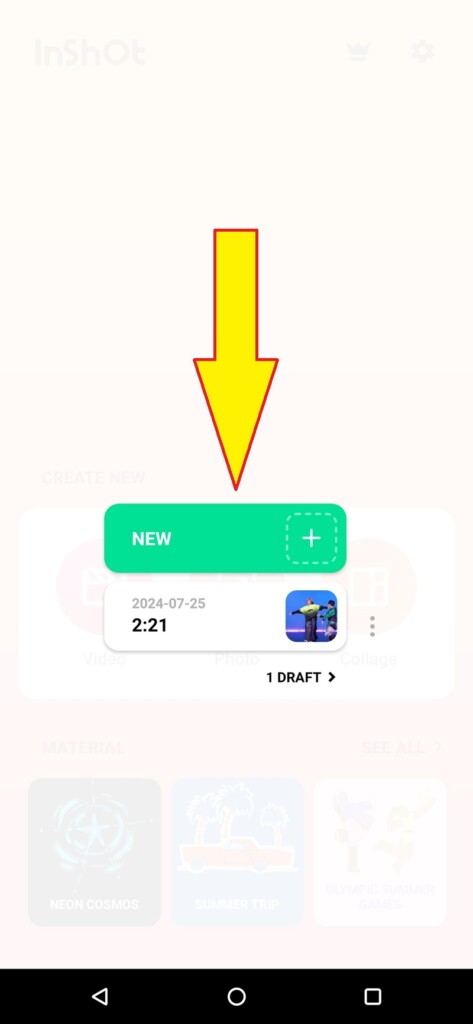
4. Setelah itu, pilihlah salah satu atau lebih dari dua video yang mau kamu edit. Jika sudah pilih dan klik videonya, kamu bisa klik tanda ceklis berwarna hijau yang ada di pojok kanan bawah seperti yang saya tandai pada gambar di bawah ini.
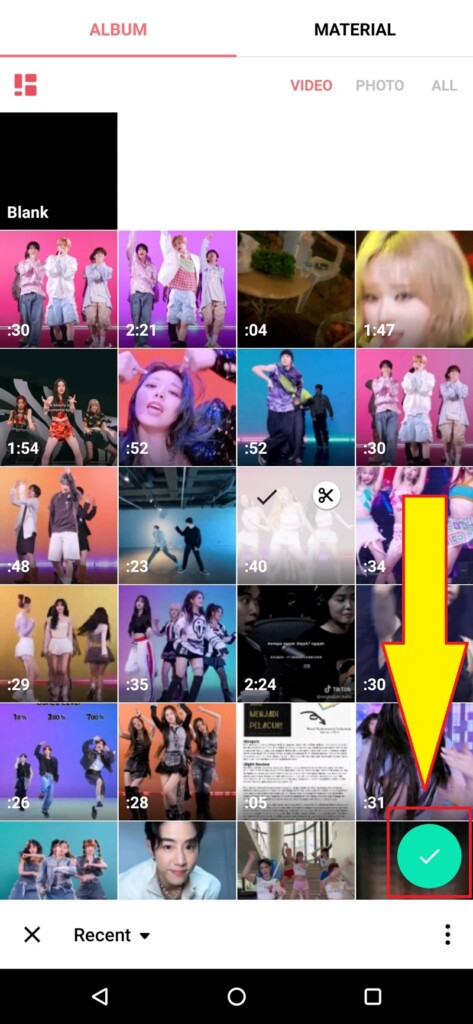
5. Nah, kalau videonya sudah masuk dalam fitur pengeditan, sekarang kamu klik bagian fitur Canvas untuk mulai melakukan pengaturan zoom video di Inshot.
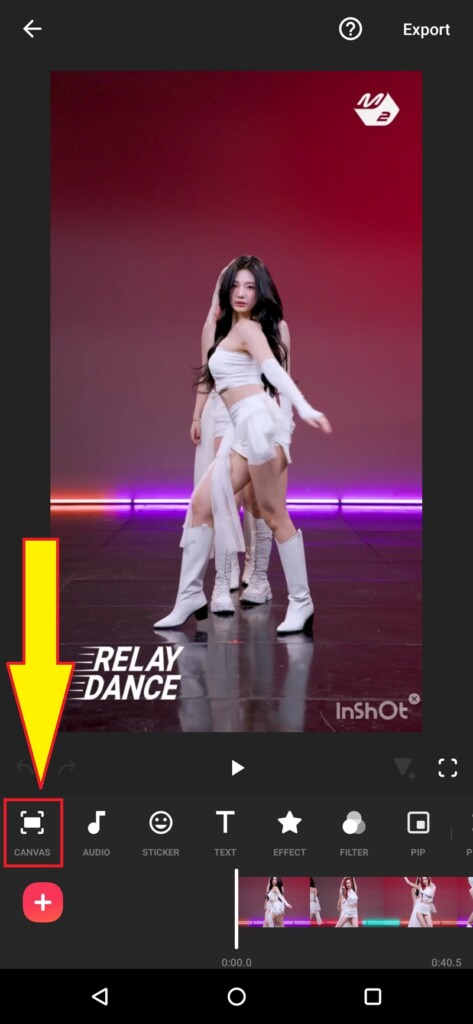
6. Lalu, kamu bakal melihat tampilan fitur sederhana yang salah satunya adalah Bar garis panjang dengan bulatan putih. Nah, bulatan putih itu bisa kamu geser ke kanan dan ke kiri untuk zoom in dan zoom out. Jika kamu ingin memperbesar videonya, kamu tarik bulatannya ke kanan, dan sebaliknya jika ingin tampilan videonya semakin mengecil, kamu geser bulatannya ke bagian kiri.
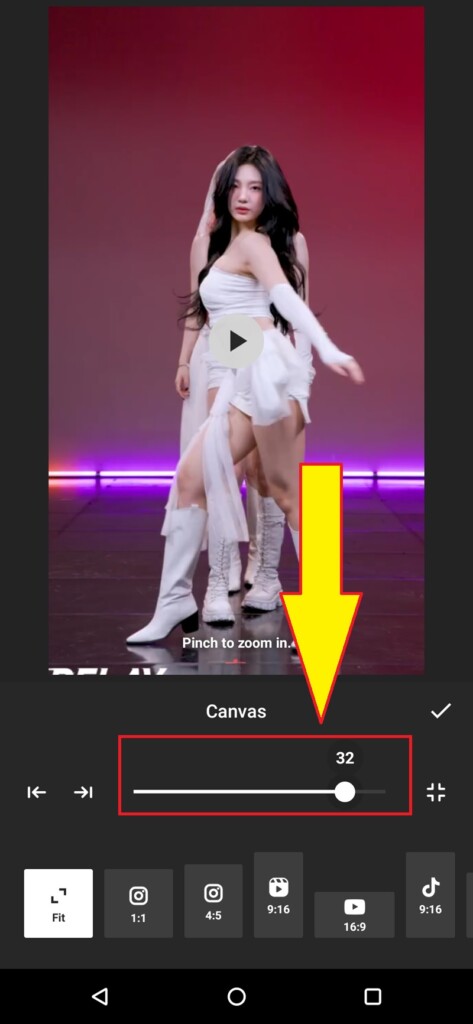
7. Tidak hanya tools untuk nge-zoom saja, karena kamu juga bisa ubah format ukuran videonya. Jika awalnya cuma berukuran 9:16 maka kamu bisa mengubahnya ke 16:9, 4:5, 3:4, 4:3, dan masih banyak lagi. Kamu klik saja salah satu pilihannya.
8. Lalu, ada juga alat atau tools dengan bentuk panah ke kanan dan ke kiri. Fungsi tools itu adalah untuk mengatur posisi videonya, mau di sebelah kanan atau kiri.
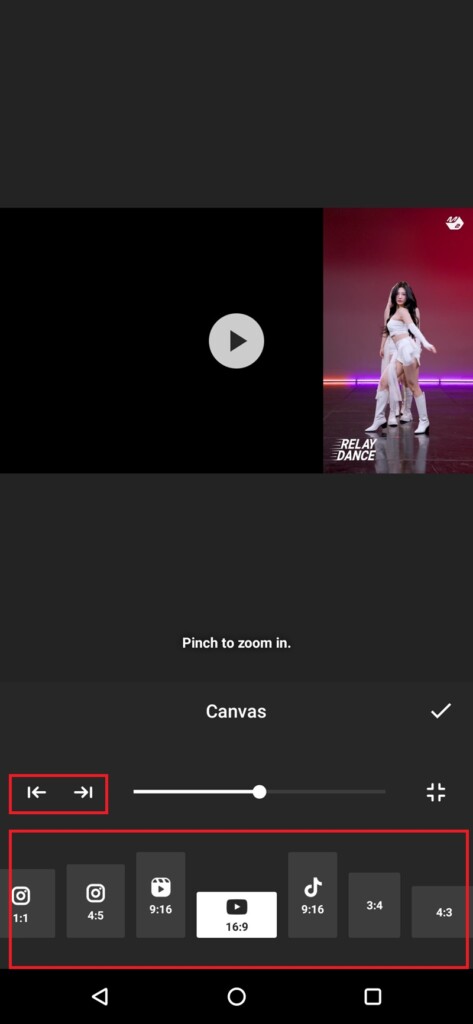
9. Tetapi, jika fitur panah kanan dan kiri terlalu kaku dan tidak bisa fleksibel untuk menempatkan posisi video di bagian agak tengah maka kamu bisa coba tekan videonya agak lama (cubit bagian videonya pakai dua jari) hingga akhirnya muncul garis putus-putus di videonya.Nah, kalau sudah ada garis putus-putus itu, kamu bisa gerakkan videonya ke arah mana pun.
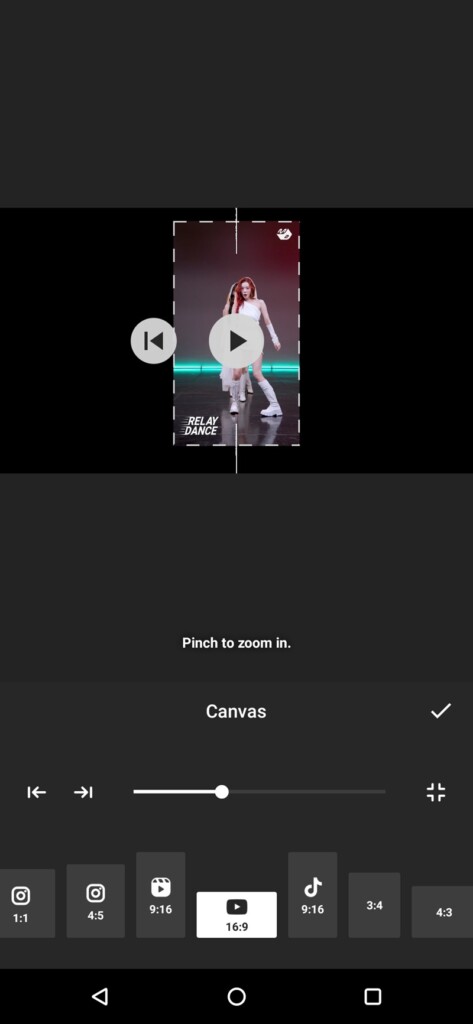
10. Jika dirasa sudah selesai mengedit zoom dan ukuran video, kamu bisa klik tanda ceklis. Lalu, kamu bakal masuk ke tampilan menu seperti gambar di bawah ini. Untuk menyimpan videonya, bisa klik Export yang ada di pojok kanan atas.
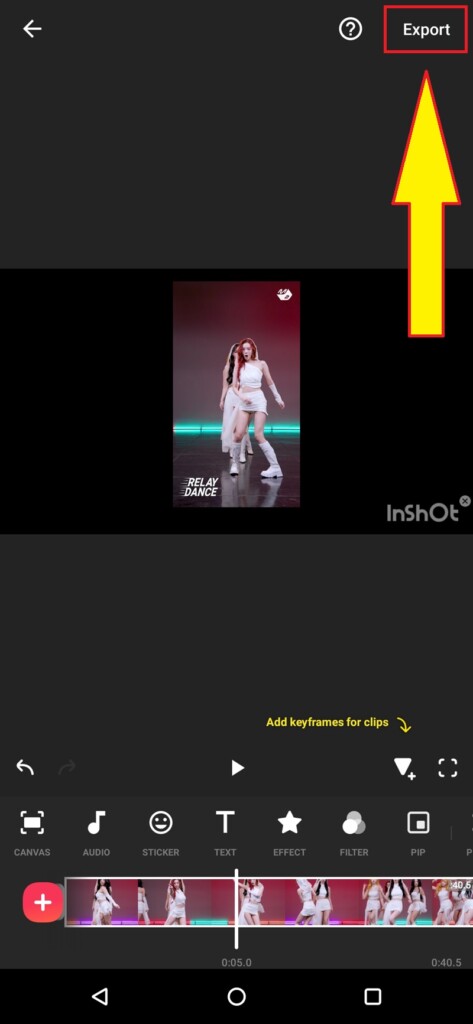
11. Setelah itu, kamu bisa atur dulu resolusinya, frame rate, format, dan bisa lihat estimasi kapasitas serta ukuran videonya. Jika sudah sesuai, kamu boleh lanjutkan simpan videonya dengan klik Export.
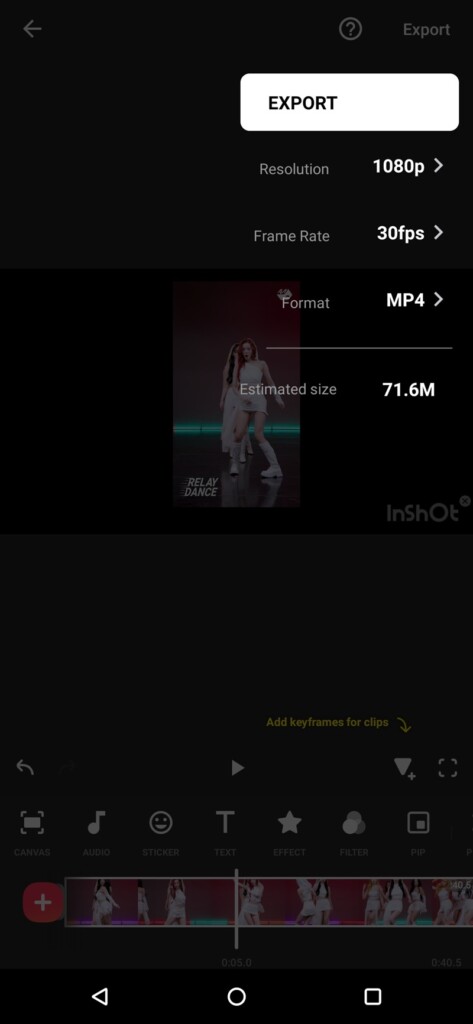
12. Tunggu sebentar sampai Inshot selesai mengekspornya, dan selesai video kamu otomatis akan disimpan ke galeri HP.
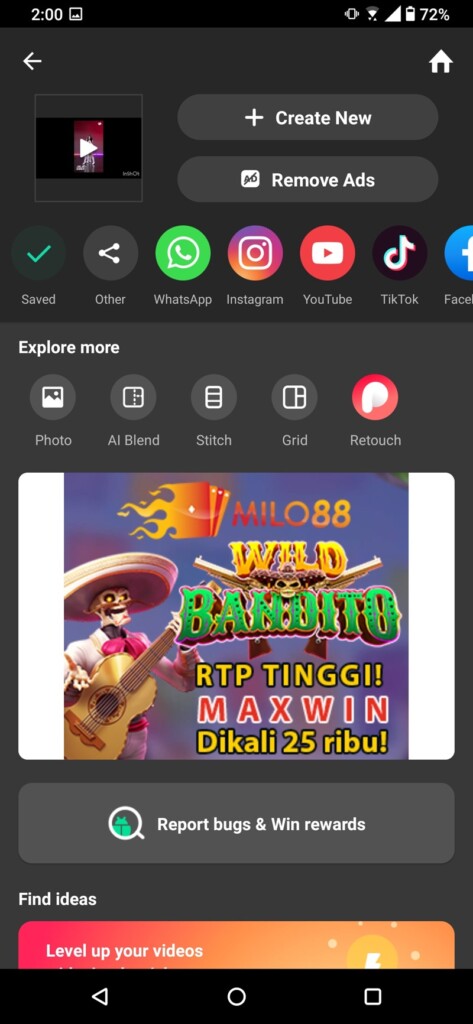
Nah, itu saja kok cara zoom video di Inshot, mudah kan? Intinya adalah di fitur canvas. Dalam fitur tersebut, kamu bukan hanya sekedar bisa zoom video saja, karena kamu juga boleh memilih ukuran format video, mau horizontal, vertikal, atau persegi empat untuk feed Instagram. Apakah kamu berhasil mengikuti tutorialnya?
Tips Mengatur Zoom di Inshot
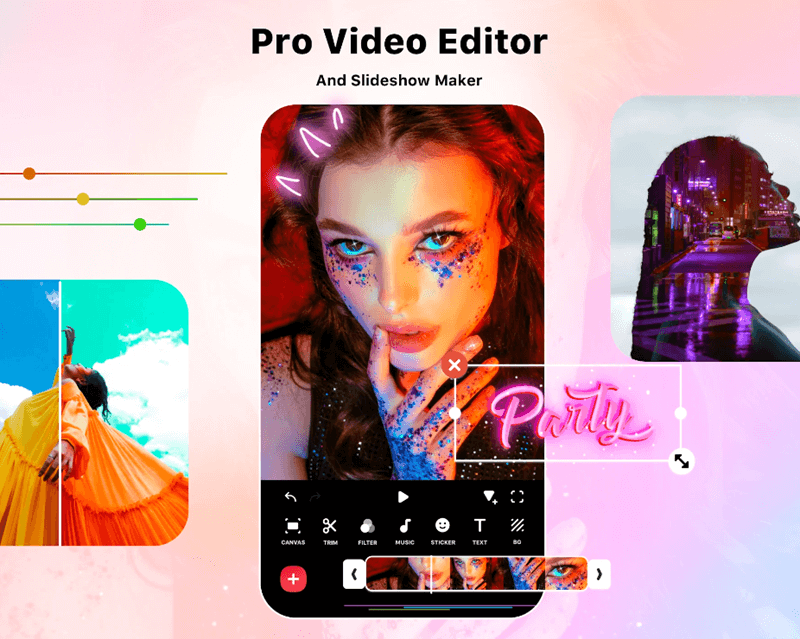
Tapi mungkin ada saja yang bingung kapan harus melakukan zoom saat mengedit video. Nah, kamu tidak perlu bingung lagi soal itu, ada sedikit tips yang mungkin bisa kamu terapkan saat mengedit video khususnya untuk mengatur zoom. Begini tipsnya:
- Pastikan kamu punya tujuan dan alasan yang jelas saat mengatur zoom. Tentukan dulu bagian mana yang mau kamu zoom dan untuk keperluan apa, entah itu menyoroti detail suatu adegan di video, menambahkan efek, atau memperbaiki kesalahan framing.
- Lalu, kamu juga harus memastikan bahwa video yang mau kamu edit zoom-nya adalah video dengan resolusi tinggi karena kalau videonya beresolusi rendah maka hasil video yang di-zoom akan terlihat buram.
- Jika ada, kamu bisa gunakan fitur keyframe untuk mengontrol zoom dengan cara yang lebih presisi sehingga hasilnya terlihat rapi.
- Selalu perhatikan bagian komposisi gambar, jangan sampai kamu memotong bagian penting yang ada dalam video.
- Jangan lupa untuk preview dan revisi hasil zoom yang sudah kamu edit untuk memastikan tidak ada kesalahan dalam pengeditan.
Nah, kira-kira seperti itulah detail tentang cara zoom serta tips menerapkan zoom saat mengedit video di Inshot. Jika kamu memiliki pengalaman yang lebih menarik, jangan ragu untuk berbagi pada kami dan pembaca lainnya melalui kolom komentar, ya.