RAM adalah salah satu komponen penting di komputer, karena berhubungan dengan kinerja komputer bersangkutan. Ketika komputer lemot, tidak jarang orang menyalahkan RAM (yang penuhlah, yang kecillah, dll). Benarkah begitu? Lalu bagaimana cara melihat pemakaian RAM di komputer/laptop Windows?
Daftar Isi:
ToggleMemahami RAM
RAM merupakan istilah yang berasal dari singkatan Random Access Memory. Kalau dalam bahasa Indonesia, Memori Akses Acak. RAM menjadi komponen di komputer yang menyimpan data yang dipakai ketika komputer mengoperasikan aplikasi dan file. Sehingga aplikasi dan file itu bisa kita akses lebih cepat.
Kenapa bisa lebih cepat? Data di RAM bersifat siap pakai dan bisa diakses komputer secara acak. Ini berbeda dengan penyimpanan seperti HDD atau keping CD dan DVD yang proses tulis/baca data harus melalui urutan tertentu.
Jadi, berbeda dengan anggapan umum, RAM yang penuh adalah sesuatu yang baik. Karena artinya, RAM sudah berisi data yang siap pakai. Komputer bisa jadi lemot, jika RAM penuh dan masih ada data yang harus disimpan untuk pemrosesan. Komputer pun membuat swap file atau pagefile di hard disk sebagai pengganti RAM (sebagai virtual memory).
Biasanya hal ini terjadi jika kita membuka terlalu banyak aplikasi atau membuka file berukuran besar yang tidak sesuai dengan kapasitas kinerja komputer. Misalnya menggunakan program desain canggih di laptop kelas pemula.
Melihat Pemakaian RAM di Komputer
Kembali ke pertanyaan semula, bagaimana cara melihat pemakaian RAM di komputer? Nah, kamu bisa melihat pemakaian RAM dan informasi performa komputer di Task Manager Windows.
Ada beberapa cara untuk membuka Task Manager di Windows 11. Cara yang paling mudah adalah:
- Tekan shortcut Ctrl + Shift + Escape di keyboard.
- Tekan shortcut Ctrl + Alt + Del di keyboard lalu pilih Task Manager.
- Ketik ‘Task Manager’ di pencarian Windows.
Di Task Manager, kamu akan melihat aplikasi apa saja yang berjalan. Tapi ini hanyalah aplikasi utama. Kalau kamu ingin melihat detil aplikasi (termasuk yang bekerja di latar belakang) beserta pemakaian RAM, tekan pilihan ‘More details‘ di jendela Task Manager.
Kamu bisa melihat semua aplikasi yang berjalan. Lalu di tabel ‘Memory‘ kamu juga bisa melihat berapa banyak RAM yang mereka gunakan. Tapi apakah jumlah totalnya membebani RAM?
Untuk melihat informasi pemakaian dibanding kapasitas RAM di komputer, klik tab ‘Performance‘ di Task Manager Windows. Di sebelah kiri, pada bagian ‘Memory‘ kamu bisa melihat berapa jumlah tersebut. Misalnya 3,2/3,8GB. Artinya pemakaian RAM 3,2 GB dibanding kapasitas RAM yang 3,8GB (kapasitas optimal dari 4GB).

Lalu di sebelah kanan, kamu bisa melihat grafik pemakaian RAM, beserta detil informasi lain. Termasuk pagefile dan jenis RAM bersangkutan.
Kenali Penggunaan Optimal
Nah, silakan saja uji batas performa komputermu. Buka aplikasi yang banyak dan buka file di masing-masing aplikasi. Lalu lihat seberapa banyak pemakaian RAM dan apakah komputer sudah mulai lemot atau belum.
Dengan begitu kamu tahu batasan pemakaian komputermu. Sisanya, tinggal gunakan sesuai spesifikasi dan kapasitas. Kalau kamu sering pakai program yang menggunakan RAM tinggi, dan bikin lemot. Mungkin kamu sudah waktunya upgrade ke laptop dengan performa lebih tinggi.
Walau begitu, kalau untuk kebutuhan ringan, sebenarnya komputer tidak butuh RAM terlalu besar. Misalnya penggunaan aplikasi pada laptop pelajar. Untuk sekedar browsing dan memakai aplikasi Word, kapasitas RAM 4GB sudah memadai.
Namun, kalau kamu ingin bisa melakukan multitasking lebih mulus, RAM 8GB akan memberikan ruang lebih leluasa. TIdak percaya? Silakan cek sendiri dengan cara di atas.










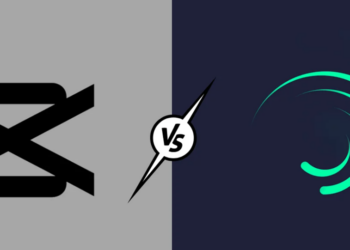

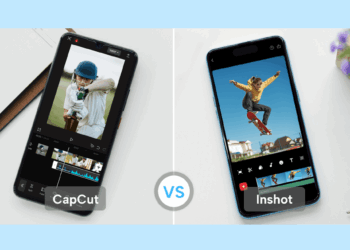

Discussion about this post