Ada banyak orang yang menggunakan browser begitu saja, seperti saat pertama kali mereka install. Padahal ada setelan yang bisa memudahkan penggunaan. Sehubungan dengan hal ini, saya mau membahas beberapa setelan di Google Chrome, supaya browser ini lebih enak dipakai.
Daftar Isi:
ToggleEnak dipakai mungkin merupakan kata yang subyektif. Artinya, standar enak bisa berbeda untuk tiap orang. Karena cara dan kebutuhan tiap orang memakai browser pun berbeda.
Yah, inilah rekomendasi saya.
Baca Artikel SelengkapnyaLogin dan Sync
Kalau kamu menggunakan aplikasi dan layanan Google (Gmail, Google Drive, Google Meet dll), akan lebih baik jika kamu masuk ke akun Google di Chrome. Lalu aktifkan sinkronisasi data antar perangkat.
Dengan begitu, ketika kamu membuka browser ini, kamu tidak perlu login ke tiap aplikasi. Kemudian, kamu pun bisa meneruskan aktivitasmu di perangkat lain.
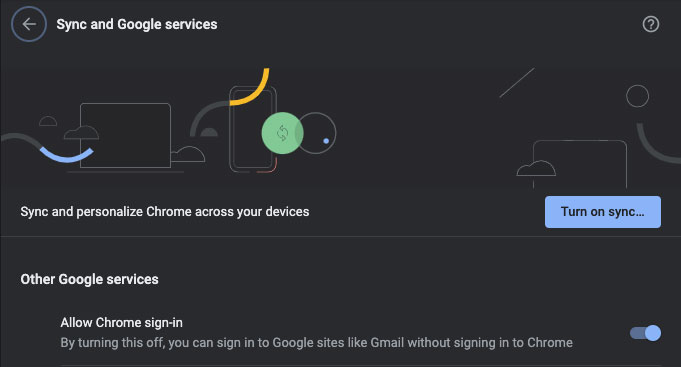
Kamu bisa mengaktifkan fitur ini di Settings > You and Google > Sync and Google Services atau menuju ke: chrome://settings/syncSetup. Aktifkan ‘Allow Chrome sign-in’ dan aktifkan ‘Sync and personalize Chrome across your device.’
Tentu, kalau kamu lebih banyak menggunakan layanan Microsoft, Edge bisa jadi pilihan lebih baik dengan cara serupa.
Ganti DNS
Ada beberapa manfaat ketika kita mengganti DNS (Domain Name System) di Google Chrome. Salah satunya, kita bisa lebih banyak mengakses website, termasuk—ahem—beberapa yang mungkin diblokir.
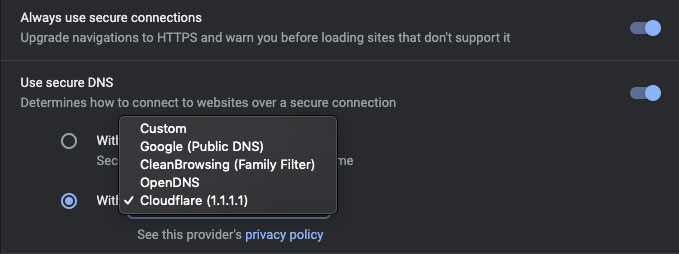
Untuk mengganti DNS Google Chrome, kamu bisa melakukannya melalui Settings > Privacy and Security > Security atau chrome://settings/security. Kemudian di bagian Advance, aktifkan ‘Use Secure DNS’ dan pilih salah satu layanan yang ada.
Tampilkan Tombol Home
Saya memperlakukan browser seperti layaknya sistem operasi. Jadi saya ingin bisa cepat kembali ke halaman awal untuk mengakses website lain (seperti kamu kembali ke layar utama di ponsel). Dengan begitu saya memunculkan tombol Home di Google Chrome.
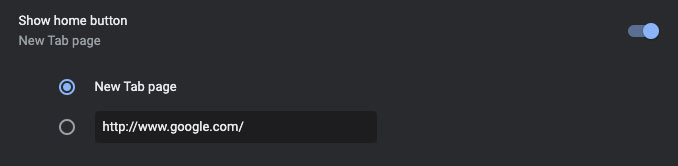
Jika kamu seperti saya dan ingin memunculkannya, kamu bisa mengaktifkannya di Settings > Appearance atau chrome://settings/appearance. Lalu aktifkan ‘Show home button.’
Atur Halaman Awal/Utama
Nah, sehubungan dengan setelan sebelumnya, saya juga mengatur agar halaman awal di Google Chrome menampilkan berbagai website yang saya pakai. Jadi saya memilih shortcut, bukan website yang sering saya kunjungi.
Kenapa? Karena ada beberapa website yang bagi saya penting walau mungkin terhitung lebih jarang saya kunjungi dibanding yang lainnya.
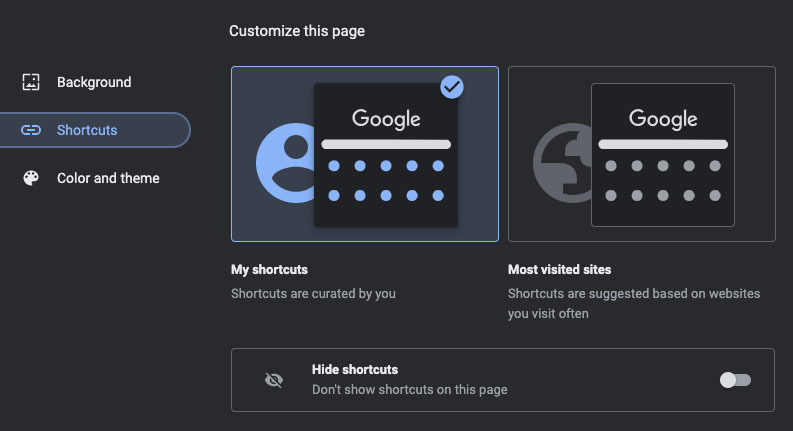
Kamu bisa melakukan pilihan ini dengan klik tombol ‘Customize Chrome’ di bagian bawah kanan, lalu masuk ke bagian ‘Shortcuts’ dan memilih ‘My Shortcuts.’
Kemudian, di halaman awal Chrome, kamu bisa klik ‘Add Shortcut’ dan memasukkan nama website beserta alamat URL-nya.
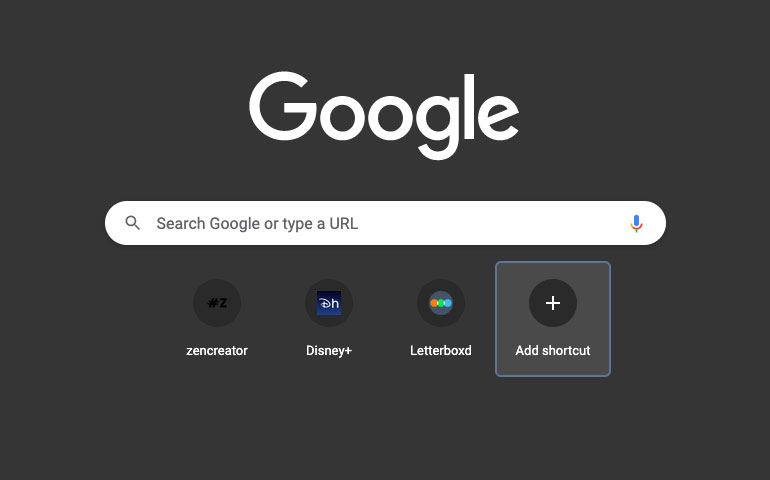
Dengan kata lain, seperti saya sebut di atas, Chrome jadi berperilaku lebih seperti sistem operasi dengan shortcut aplikasi (dalam hal ini website). Kontrol ada di tanganmu.
Stop Pop-up dan Redirect
Setelan ini akan mencegah website memunculkan pop-up atau beralih ke halaman lain. Apa manfaatnya? Yah, tidak jarang sebuah website menampilkan iklan dalam bentuk seperti ini, yang terus terang sangat mengganggu.
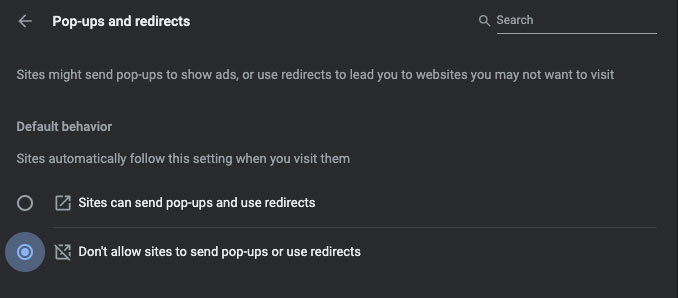
Kamu bisa mengakses setelan ini di Settings > Privacy and Security > Site Settings > (Content) Pop-ups and Redirects atau chrome://settings/content.
Preview di Tab
Setelan ini akan memunculkan tampilan preview pada tab di Google Chrome. Dengan begitu, jika kamu membuka banyak tab dan lupa apa saja yang kamu buka, kamu bisa mengintip konten di tab itu sebelum kamu pindah ke sana.
Saat artikel ini ditulis, fitur ini masih tersembunyi. Jadi kamu harus mengakses bagian eksperimental Google Chrome. Yaitu lewat chrome://flags/ lalu ketik tab hover card di kotak pencari, dan ganti label di sana menjadi ‘Enable.’
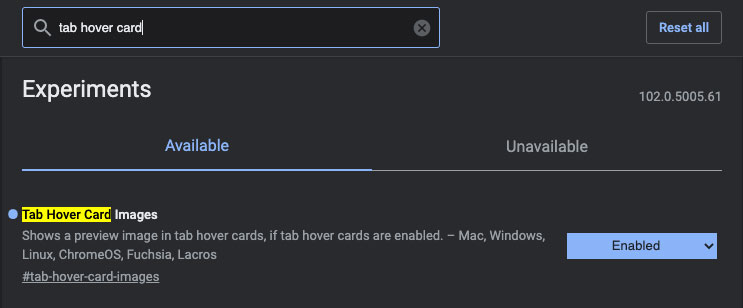
Setelah itu, klik tombol ‘Relaunch’ di pojok kanan bawah untuk memulai ulang Google Chrome dengan setelan ini aktif. Setelah itu, kamu sudah bisa melihat preview website di tab Google Chrome.
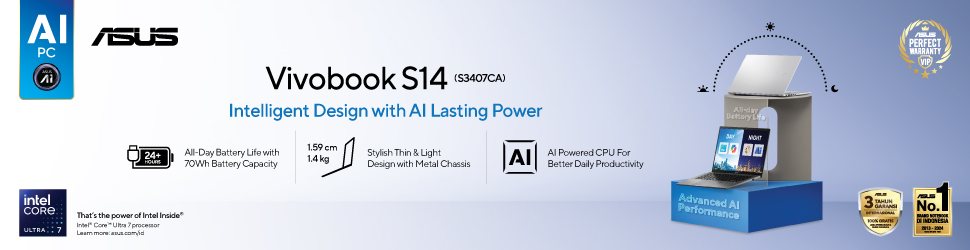

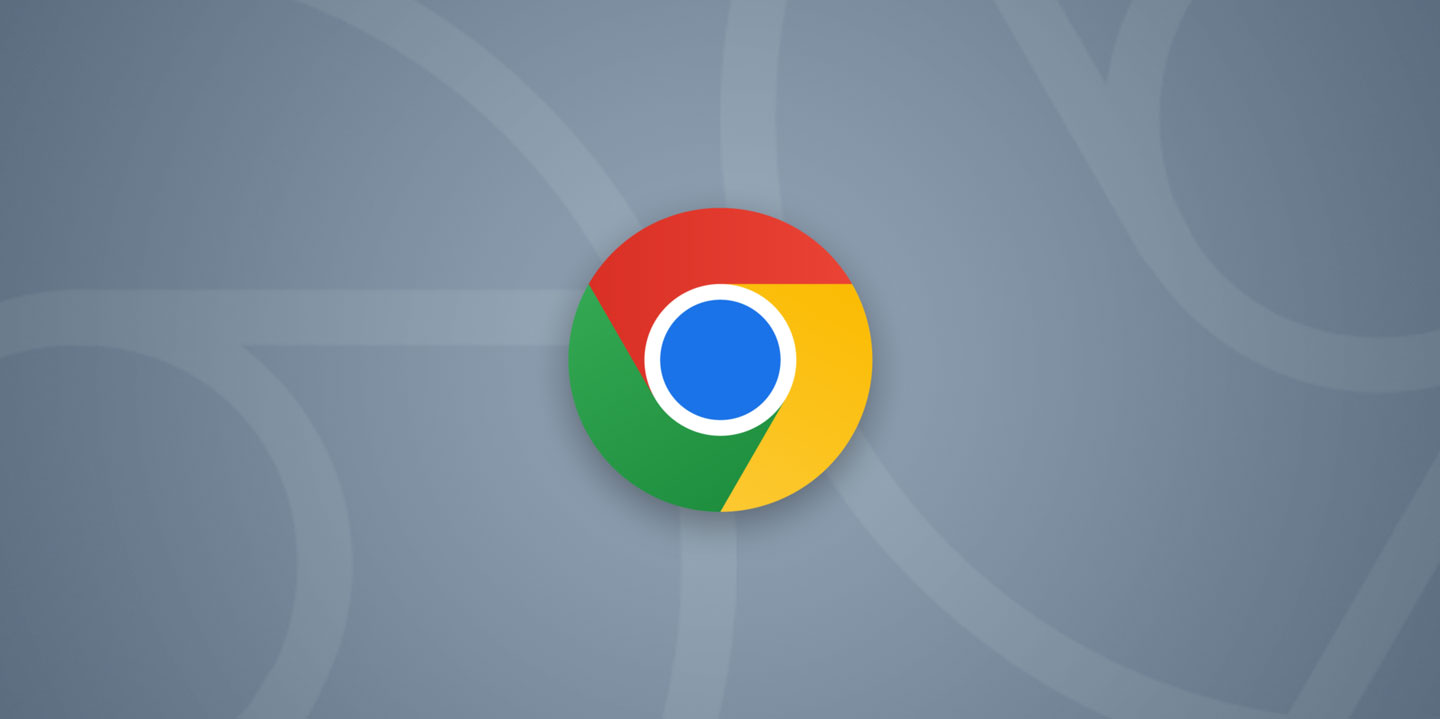



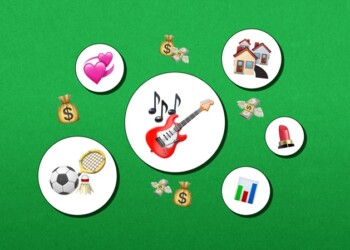





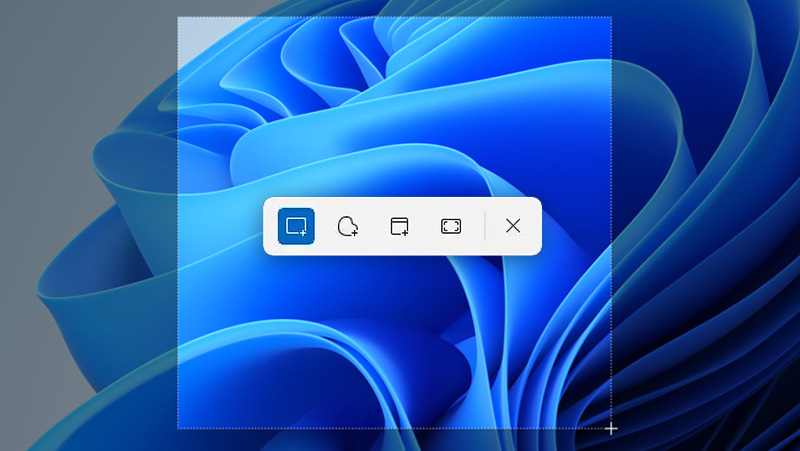


hmhh 🤔