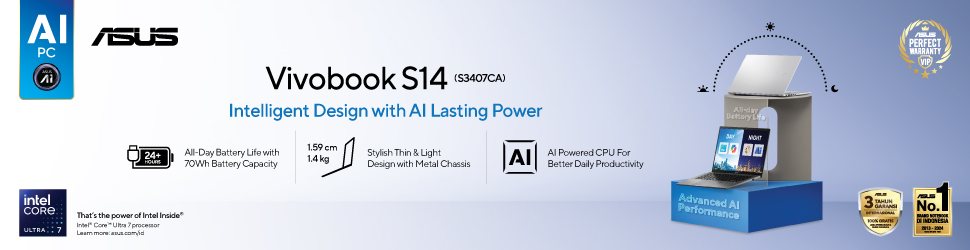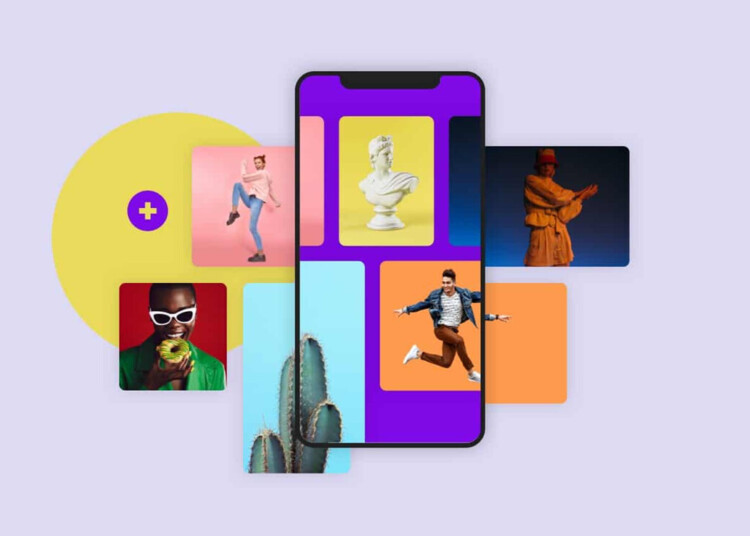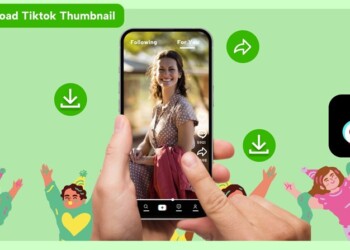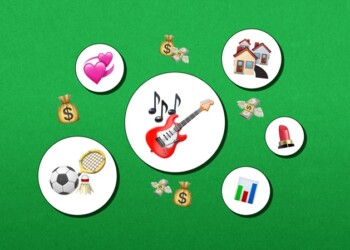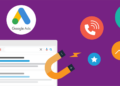Siapa yang mau menggabungkan lebih dari dua foto tapi bingung caranya? Nah, kali ini saya akan berikan tutorial cara menggabungkan foto di Inshot. Ya, kali ini kita pakai aplikasi bernama Inshot, di mana ini adalah aplikasi edit foto yang mudah digunakan bagi siapa pun yang baru mencobanya.
Daftar Isi:
ToggleNah, salah satu fitur Inshot yang paling disukai adalah cara menggabungkan foto di Inshot. Dulu saat saya baru menggunakan Inshot, dia hanya memiliki fitur Grid saja untuk menggabungkan foto.
Namun sekarang untuk cara menggabungkan foto di Inshot itu ada tiga pilihan, yaitu Grid, AI Blend, dan Stitch. Lalu, apa perbedaannya? Nah, untuk mengetahui perbedaan ketiganya, kamu bisa coba tutorial cara menggabungkan foto di Inshot. Yuk, langsung disimak!
Baca Artikel SelengkapnyaCara Menggabungkan Foto di Inshot
Seperti yang sudah saya katakan sebelumnya bahwa ada tiga cara menggabungkan foto di Inshot, yaitu Grid, AI Blend, dan Stitch. Tutorial ketiga cara menggabungkan foto di Inshot ini akan saya jelaskan secara detail melalui artikel berikut:
Cara Menggabungkan Foto di Inshot – Grid
Oke, cara menggabungkan foto di Inshot yang pertama ada Grid. Kalau Grid ini punya banyak tipe atau jenis layout untuk menggabungkan banyak foto untuk dijadikan satu foto utuh. Untuk menggabungkannya gampang banget, bisa ikuti tutorial berikut ini:
1. Langkah pertama untuk cara menggabungkan foto di Inshot adalah, pastikan sudah install aplikasinya di HP. Inshot hanya bisa digunakan di HP dan tidak bisa digunakan di PC, ya. Klik di sini untuk mendapatkan aplikasinya.
2. Setelah itu, kamu masuk aplikasi Inshot dan pilih Collage untuk menggabungkan beberapa foto menjadi satu.
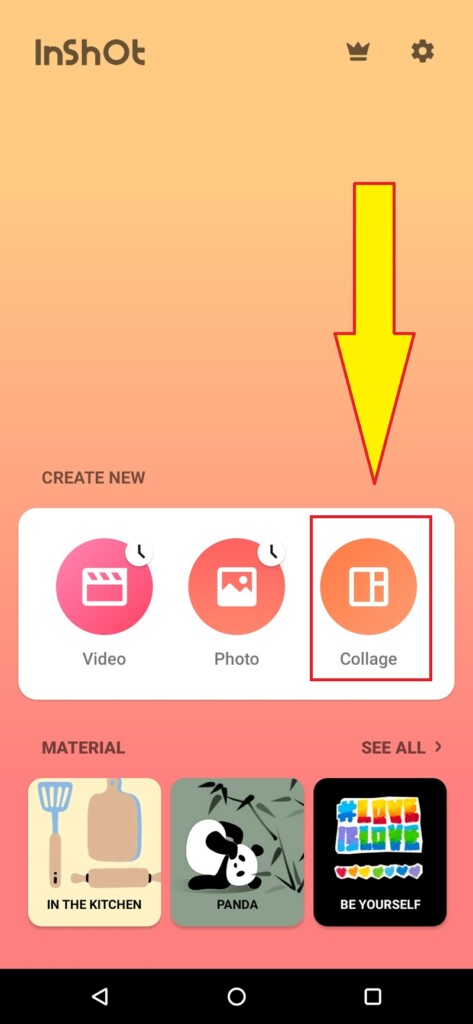
3. Setelah itu kamu bisa pilih Grid.
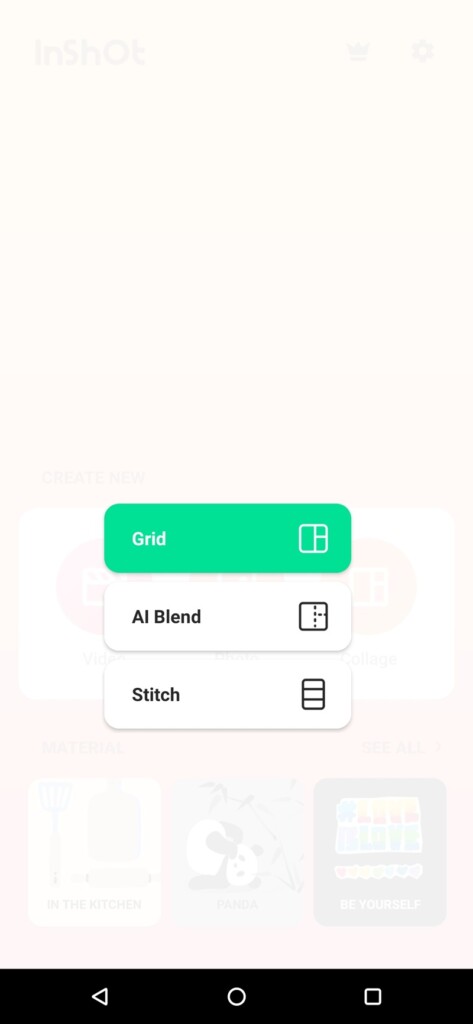
4. Selanjutnya, kamu akan diminta untuk memilih lebih dari satu foto untuk digabungkan. Jika sudah memilih seperti ini, bisa klik tanda ceklis yang ada di sebelah kanan tulisan “Border”.
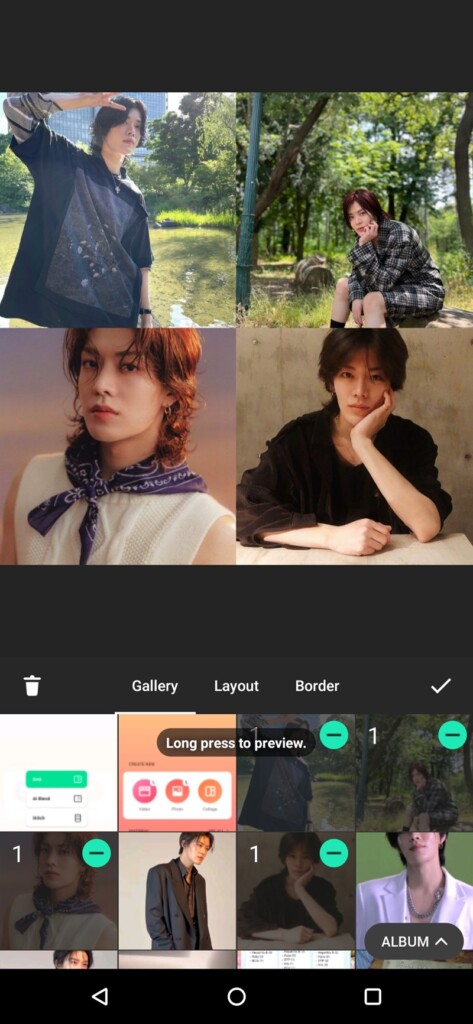
5. Nah, di sini kamu akan diminta untuk memilih layout untuk tampilan gabungan fotonya. Ada banyak layout yang bisa kamu pilih dengan berbagai bentuk, silakan pilih sesuai dengan keinginanmu. Lalu, klik tanda ceklis kalau sudah selesai memilih.
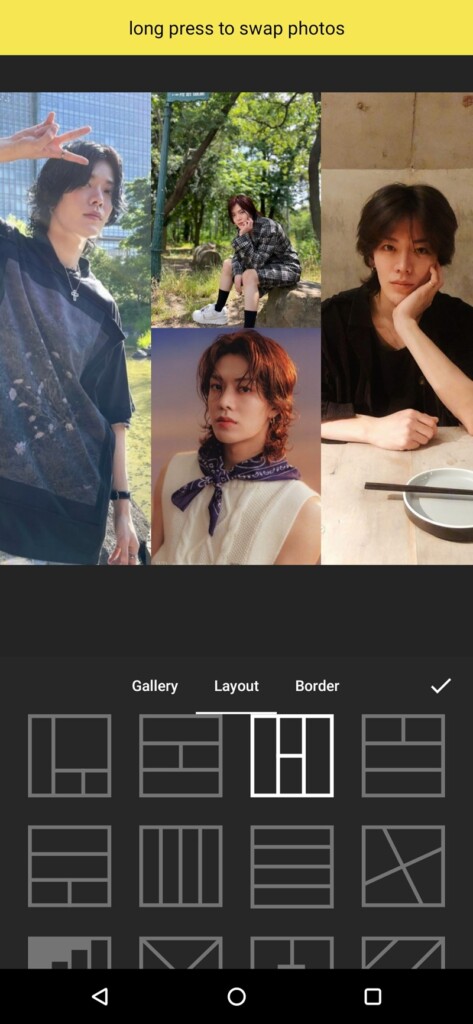
6. Kemudian, kamu bisa mengatur Border atau batasan di fotonya. Silakan geser saja setiap bulatan putih yang ada di setiap bar-nya dan atur sesuai dengan keinginan kamu. Jika sudah maka kamu bisa lanjutkan dengan klik tanda ceklis lagi.
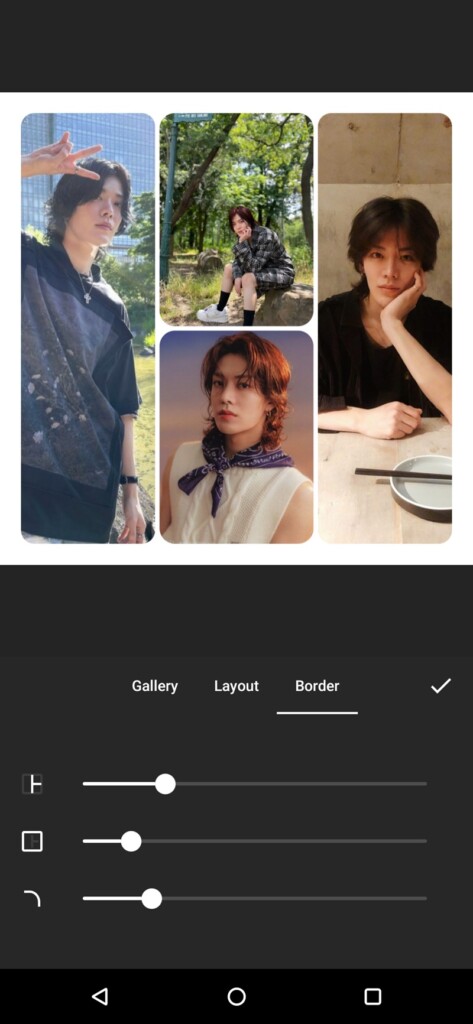
7. Oke, di sini Inshot bakal memberikan fitur editan lebih lanjut. Nah, kalau kamu ingin mengganti rasio atau ukuran gambarnya menjadi 19:6 maka kamu bisa klik Canvas.
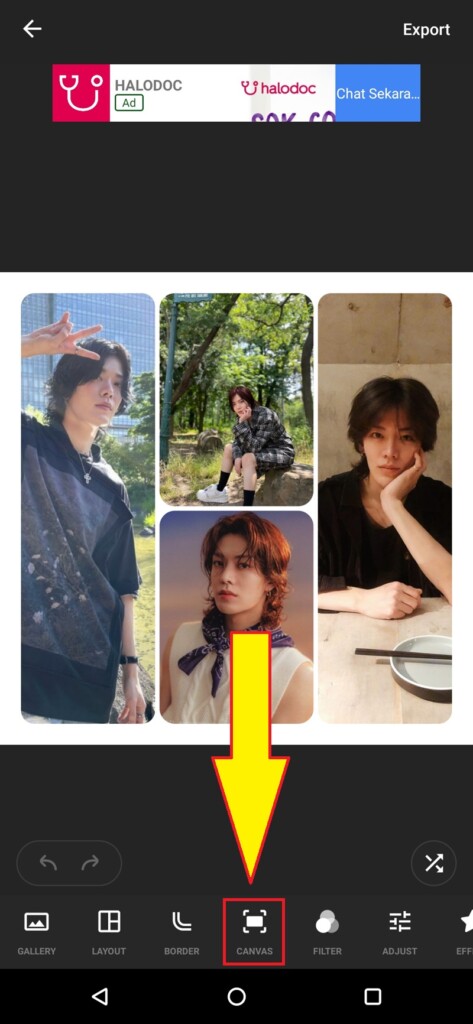
8. Lalu, kamu pilih saja ukuran yang sesuai dengan kebutuhan kamu. Ada banyak pilihan ukuran dan rata-rata ukurannya disesuaikan dengan kebutuhan berbagai sosial media. Kalau kamu sudah selesai memilih, bisa klik tanda ceklis.
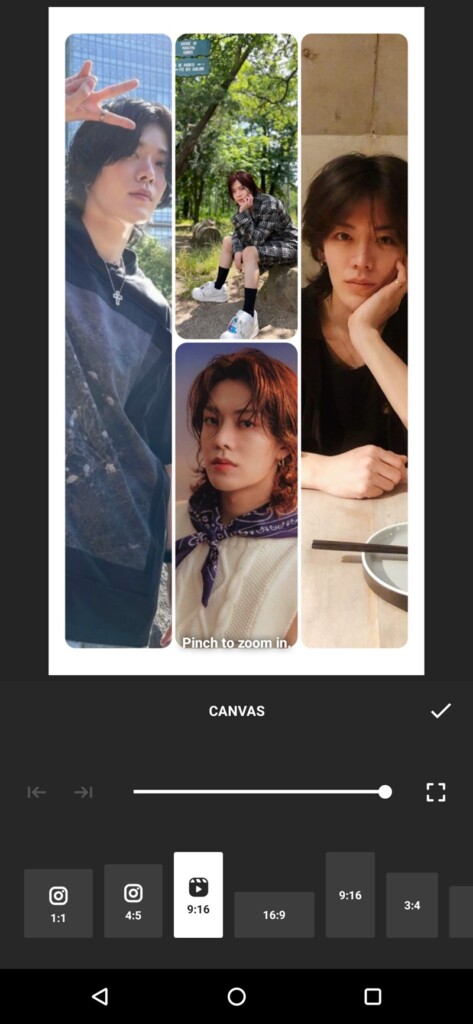
9. Editan selanjutnya, kamu bisa menambahkan teks ke dalam fotonya. Kamu bisa klik fitur Text dengan simbol huruf T. Kemudian, kamu tuliskan teks yang mau kamu tampilkan. Lalu, pilih jenis font-nya, ukuran hurufnya, spasi hurufnya, shadow, dan lainnya sesuai dengan fitur yang disediakan oleh Inshot. Seperti biasa, kalau sudah selesai, klik tanda ceklis.
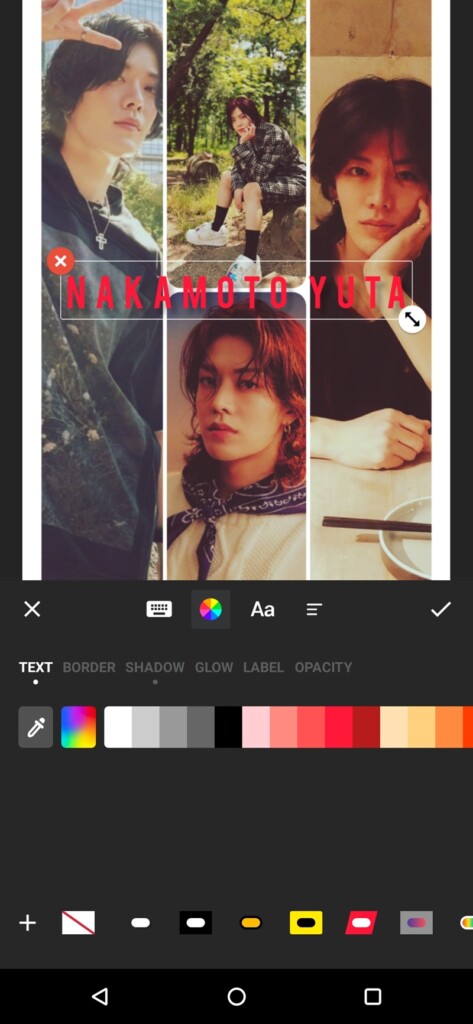
10. Lalu, kamu bisa tambah Filter ke dalam fotonya. Meski tidak punya banyak pilihan filter, tapi menurut saya pilihan filternya masih sangat OKE kok. Lalu, kamu klik tanda ceklis sebagai tanda sudah selesai memilih filter.
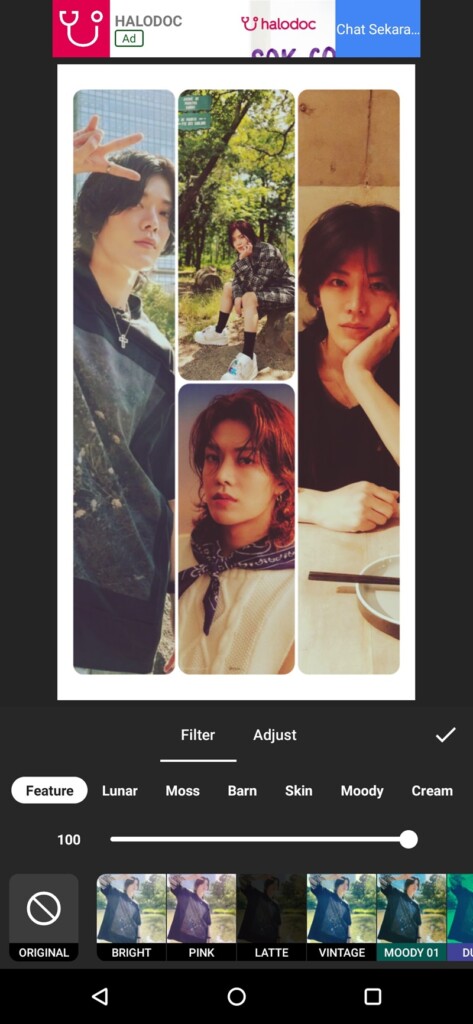
11. Nah, di samping filter ada fitur Adjust. Fitur ini bisa mengatur tingkat kecerahan gambar, kontras, warm, dan lainnya. Sebenarnya Inshot punya fitur mengatur kecerahan secara otomatis, tapi fitur itu hanya bisa digunakan untuk Inshot versi premium. Jika sudah selesai, silakan klik tanda ceklis lagi.
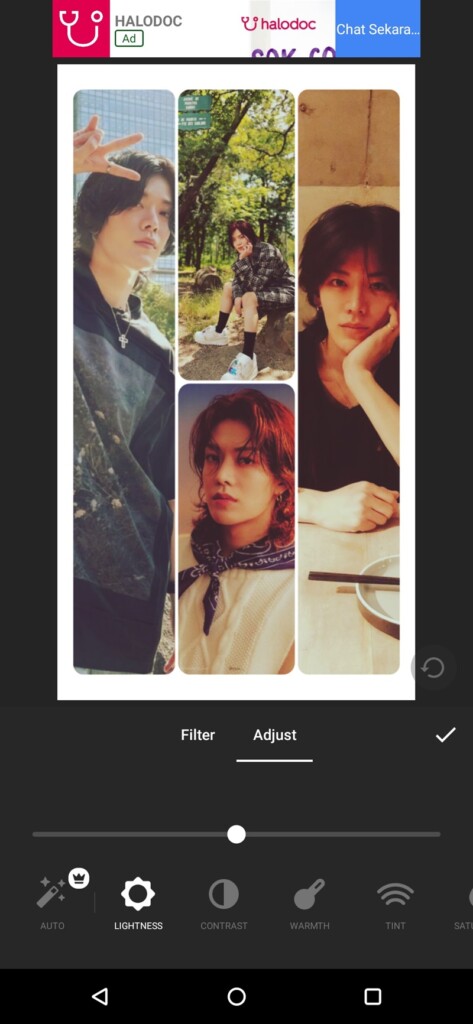
12. Bahkan, akmu juga bisa tambahkan stiker dengan klik fitur Sticker. Pilih stiker yang cocok untuk fotonya, lalu klik tanda ceklis lagi.
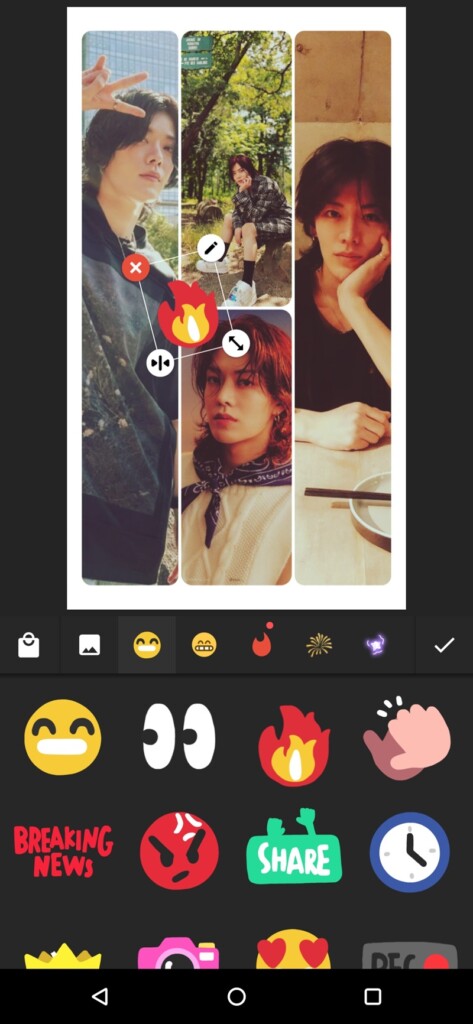
13. Nah, kalau kamu sudah selesai mengedit semuanya dan dirasa semua gabungan fotonya sudah sempurna, kamu bisa langsung simpan fotonya dengan klik Export yang ada di pojok kanan atas.
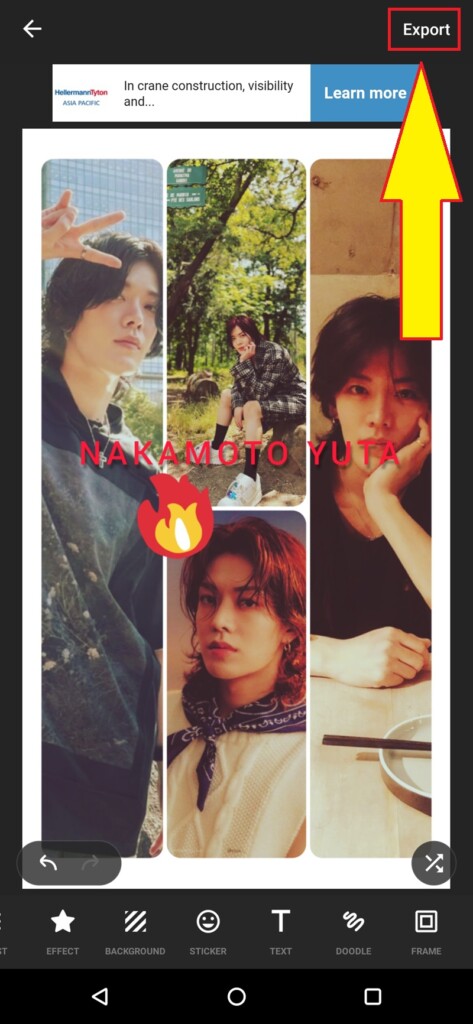
Selesai, Inshot bakal langsung mengekspor dan menyimpan hasil editannya ke galeri HP kamu. Untuk mengedit foto di Inshot tidak ada pilihan resolusi seperti kamu mengedit video di Inshot, ya.
Cara Menggabungkan Foto di Inshot – AI Blend
Selanjutnya, kamu bisa coba menggabungkan foto di Inshot dengan fitur AI Blend. Bedanya apa dengan Grid? Kalau AI Blend ini ada efek khusus di mana AI bakal memberikan semacam dimensi untuk membuat fotonya menarik. Penasaran? Yuk, langsung coba!
1. Seperti biasa, kamu masuk ke aplikasi Inshot. Lalu, klik pada Collage dan sekarang pilih AI Blend.
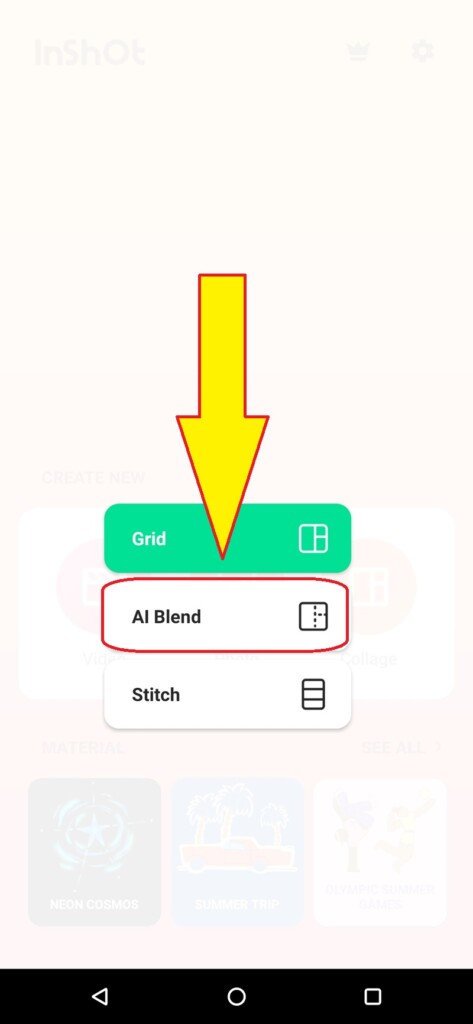
2. Kemudian, kamu siminta untuk memilih beberapa foto yang mau digabungkan dengan AI Blend. Jika kamu sudah selesai memilih fotonya, silakan langsung klik tanda ceklis bertanda hijau di pojok kanan bawah.
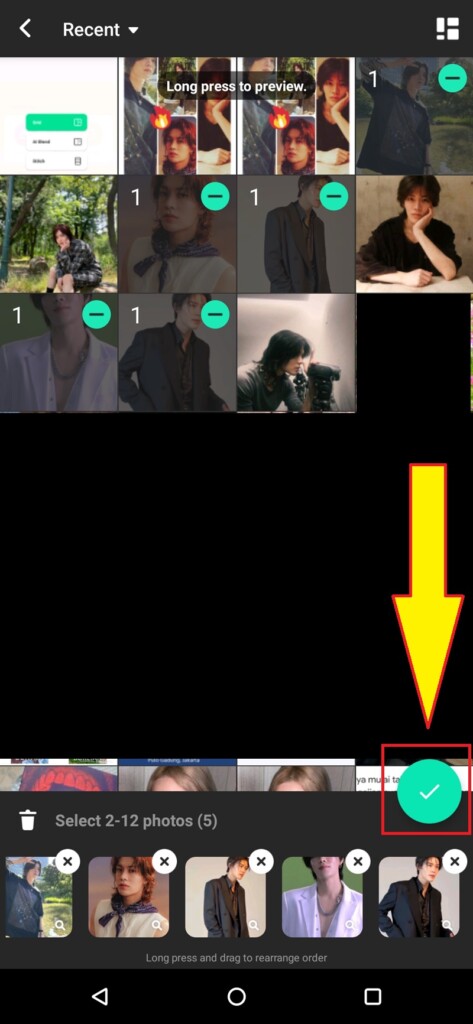
3. Nah, di sini kamu bisa pilih layout yang sesuai dengan foto yang mau kamu gabungkan.
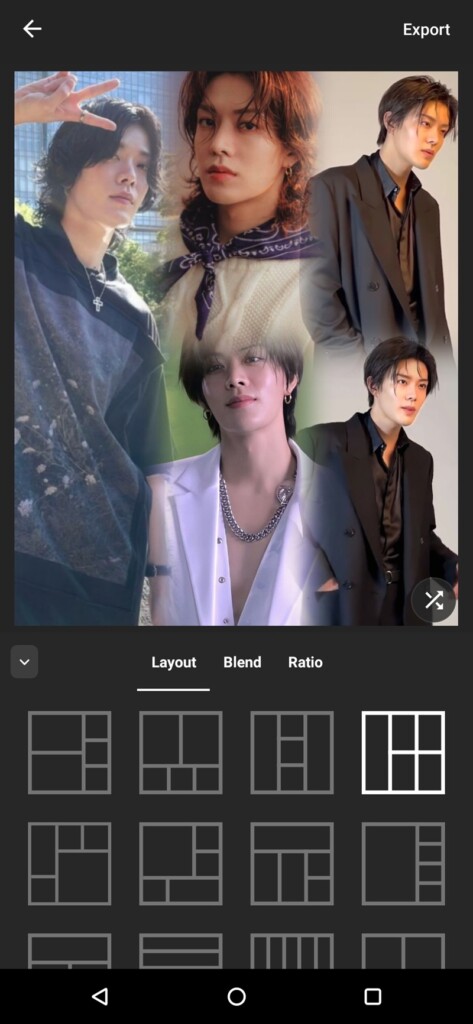
4. Lanjut bergeser dari layout ada fitur Blend di mana kamu bisa pilih tipe blend yang kamu inginkan. Sebenarnya jenis blend-nya tidak terlalu banyak, tapi cukup oke untuk bikin fotonya jadi lebih menarik sih.
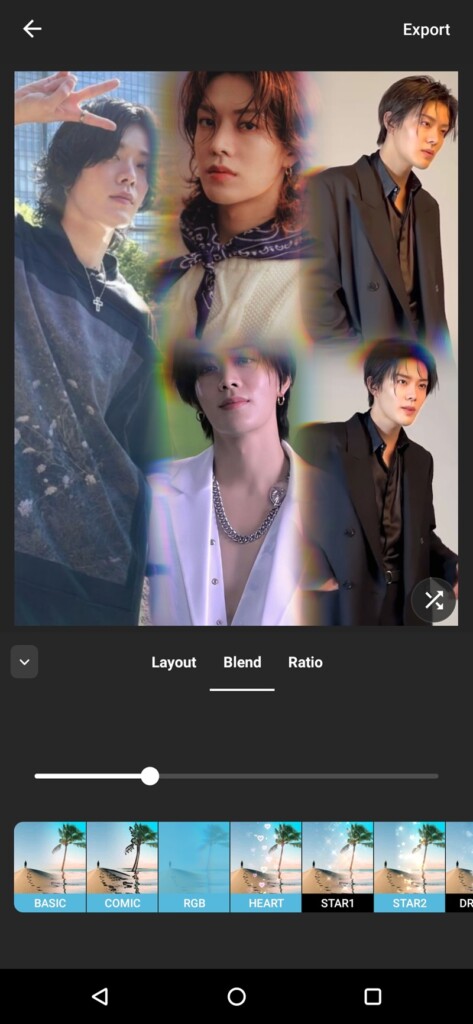
5. Oke, geser lagi maka kamu akan menemukan fitur Ratio. Nah, kalau fitur ini kamu bisa pilih ukuran fotonya, mau untuk story IG, TikTok, Feed IG, atau yang lainnya.
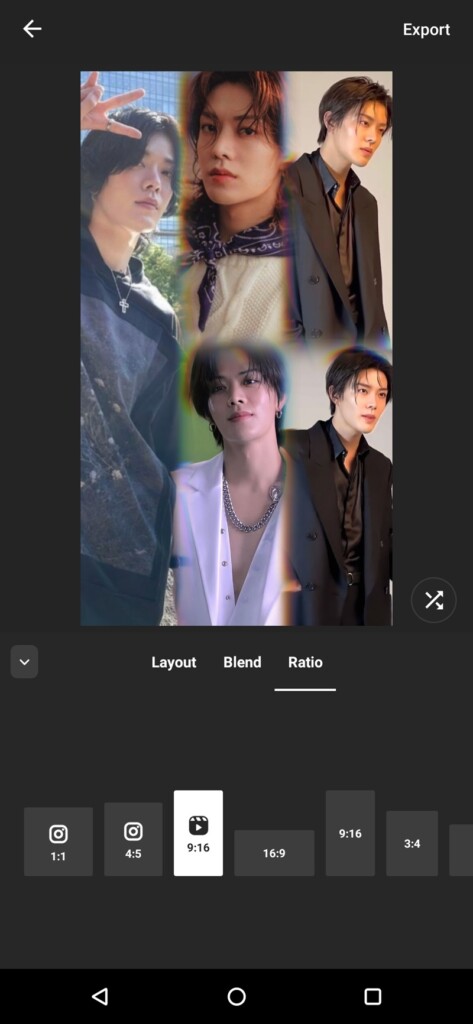
6. Jika sudah selesai, kamu bisa langsung simpan hasilnya dengan klik Export yang ada di pojok kanan atas. Selesai deh kamu berhasil menggabungkan foto pakai AI Blend.
Sayangnya, di fitur AI Blend ini tidak ada tools tambahan untuk mengedit foto. Kamu tidak bisa menambahkan filter, stiker, atau teks. Namun, kamu bisa menyiasati hal ini dengan menyimpan hasil editan AI Blend terlebih dahulu. Kemudian, kamu bisa gunakan fitur edit foto yang ada di Inshot.
Cara Menggabungkan Foto di Inshot – Stitch
Nah, ada satu lagi yang unik dari fitur menggabungkan foto di Inshot, yaitu Stitch. Perbedaan Grid dan AI Blend dengan Stitch adalah, hasil foto yang digabungkan oleh Stitch akan memanjang seperti long screenshot. Ingin tahu hasilnya? Yuk, langsung coba tutorialnya!
1. Saat kamu masuk ke aplikasi Inshot, pilih Collage dulu. Kemudian, kamu pilih pada opsi Stitch.
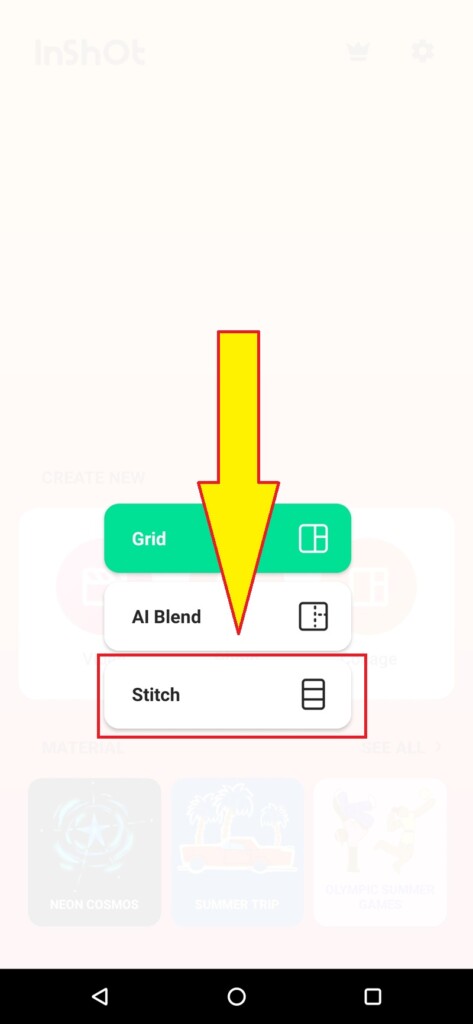
2. Seperti sebelumnya, kamu juga akan diminta untuk memilih beberapa foto yang ingin digabungkan. Kalau sudah selesai memilih, silakan konfirmasi dengan klik tanda ceklis di pojok kanan bawah.
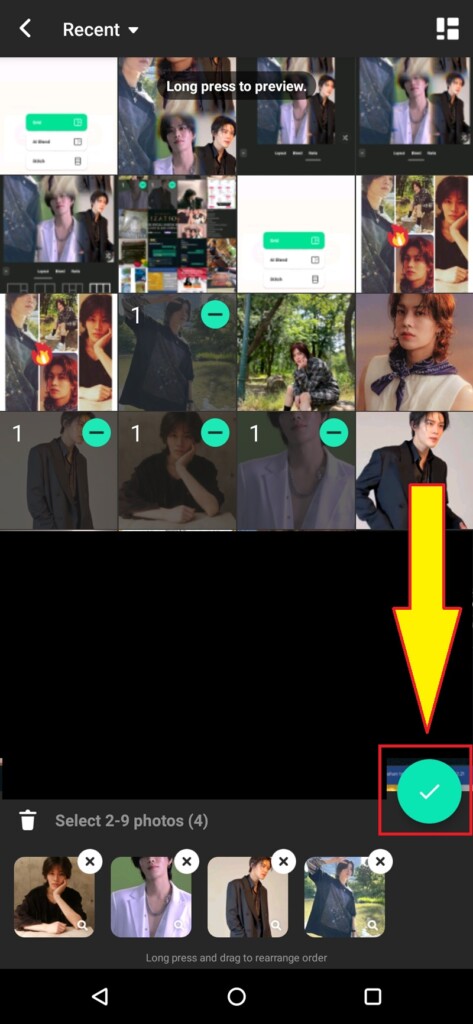
3. Nah, di sini kamu akan diminta mau bentuk stich yang vertikal, horizontal, atau caption. Silakan kamu pilih salah satunya.
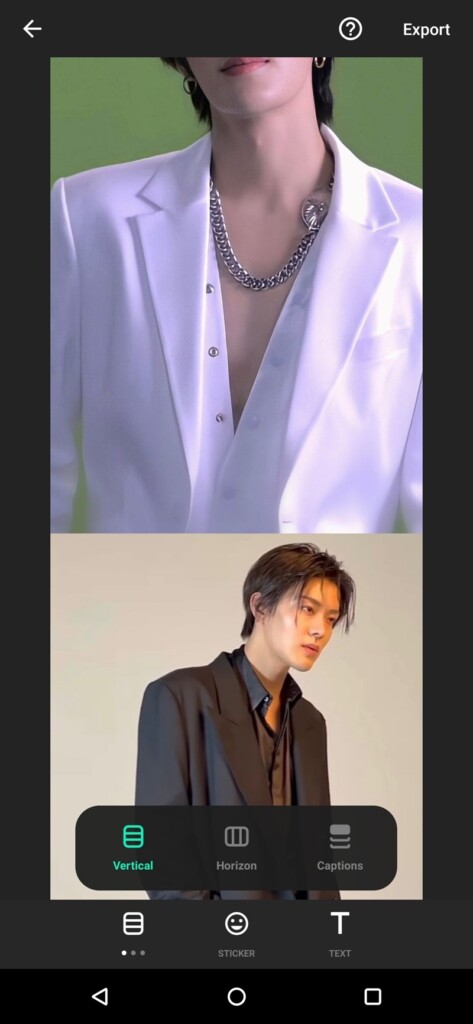
4. Jangan buru-buru menyelesaikan editannya, karena kamu bisa menambahkan stiker ke fotonya dengan klik Sticker.
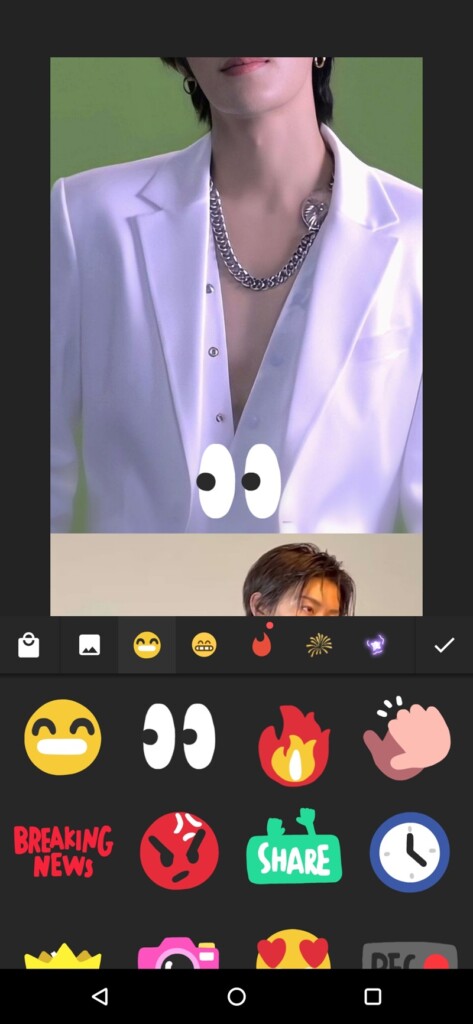
5. Tak hanya stiker, bahkan di sini kamu juga bisa menambahkan teks. Klik pada tools dengan lambang T atau TEXT. Setelah itu, silakan sesuaikan teks yang kamu inginkan.
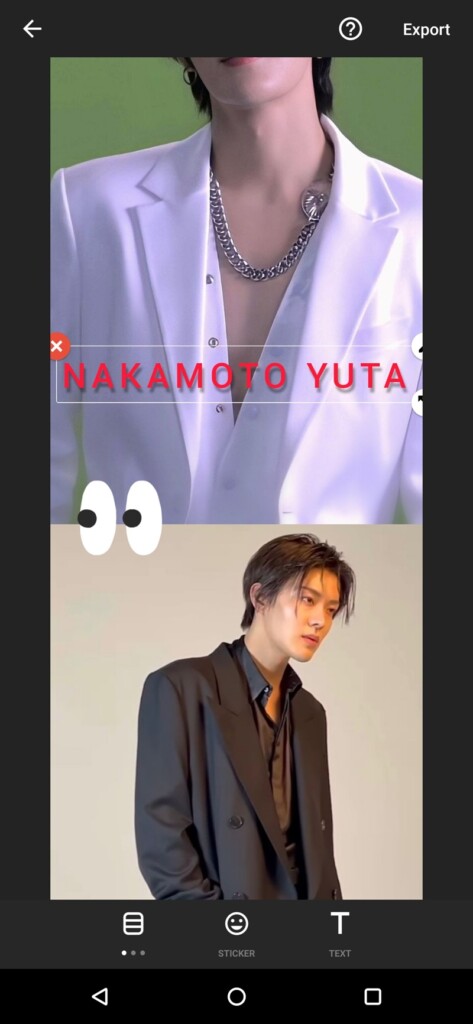
6. Jika sudah selesai mengedit semua elemennya, bisa langsung save hasilnya dengan klik Export yang ada di pojok kanan atas. Beres deh, kamu sudah selesai untuk menggabungkan foto dengan Stitch. Bagaimana dengan hasilnya? Kamu bisa lihat hasil dari Stitch ini seperti long screenshot jika memilih opsi vertikal.
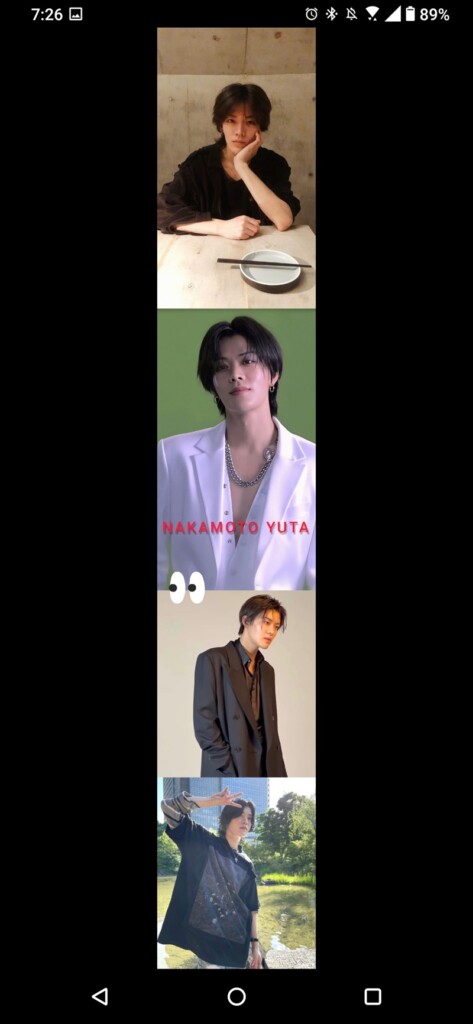
Nah, begitulah kira-kira mudahnya menggabungkan foto di Inshot. Bahkan, Inshot punya tiga tools utama dalam menggabungkan foto sehingga kamu bisa langsung pilih tools mana yang kamu butuhkan. Apakah kamu berhasil mencoba menggabung fotonya?