Banyak orang yang suka menggunakan After Effects untuk membuat video yang terlihat lebih profesional dan menarik. Untuk itu di artikel ini akan kita bahas cara membuat opening video dengan Adobe After Effect.
Adobe After Effects sendiri adalah sebuah aplikasi yang bisa kamu gunakan untuk membuat video-video keren dengan efek-efek yang super keren!
Contohnya, kamu bisa menambahkan efek api, ledakan, atau air dalam video yang kamu buat. Selain itu, kamu juga bisa membuat animasi logo, ikon, dan grafis yang dinamis. Atau kamu juga bisa menambahkan teks atau subtitle yang bergerak-gerak.
After Effects juga bisa digunakan untuk membuat efek transisi dan motion graphics.
Kalau kamu mau jadi seorang kreator konten atau profesional di industri film, televisi, atau iklan, After Effects bisa jadi pilihan yang bagus. Karena dengan After Effects, kamu bisa membuat video yang memukau dan unik.
Cara membuat opening video dengan Adobe After Effect
Jadi, kamu suka membuat video? Minimal harus tahu cara membuat opening video dengan adobe after effect
Nah kali ini, berikut ini tips dan cara membuat opening video dengan adobe after effect
Cara membuat opening video dengan Adobe After Effect yang keren sangat mudah dilakukan. Adobe After Effects adalah software pengeditan video yang memiliki banyak fitur yang bisa digunakan untuk membuat video yang menakjubkan.

Ada banyak hal yang bisa dilakukan dengan Adobe After Effects, mulai dari menambahkan efek visual, transisi, gerak, hingga warna pada video. Tapi, kali ini kita akan fokus pada cara membuat opening video dengan Adobe After Effect yang keren.
Langkah-langkahnya sebagai berikut:
Buka dan buat project baru
Buka Adobe After Effects dan buat proyek baru. Ini adalah hal pertama yang harus dilakukan, sebelum kamu mulai membuat video openingmu. Kamu bisa mengeklik “File” -> “New” -> “Project” atau dengan menggunakan shortcut “Ctrl + N” (Windows) atau “Cmd + N” (Mac).
Import file yang akan digunakan
Import video atau gambar yang ingin kamu gunakan sebagai dasar video openingmu. Kamu bisa mengimport file dengan mengklik “File” -> “Import” -> “File” atau dengan menggunakan shortcut “Ctrl + I” (Windows) atau “Cmd + I” (Mac).
Buat layer
Buat layer baru dan pilih warna untuk latar belakang video openingmu.
Layer baru bisa dibuat dengan mengklik “Layer” -> “New” -> “Solid” atau dengan menggunakan shortcut “Ctrl + Y” (Windows) atau “Cmd + Y” (Mac). Pada layer tersebut, kamu bisa pilih warna solid yang ingin kamu gunakan sebagai latar belakang video openingmu.
Tambah teks atau gambar
Tambahkan teks atau gambar ke video openingmu. Kamu bisa menambahkan teks atau gambar dengan mengklik “Layer” -> “New” -> “Text” atau “Layer” -> “New” -> “Shape Layer” atau dengan menggunakan shortcut “Ctrl + T” (Windows) atau “Cmd + T” (Mac).
Kamu juga bisa mengimport gambar yang ingin kamu gunakan dengan mengklik “File” -> “Import” -> “File”.
Tambah efek
Tambahkan efek visual seperti transisi, gerak, dan warna. Efek visual bisa ditambahkan dengan mengklik “Effect” -> “Animation Presets” atau dengan menggunakan shortcut “Ctrl + Shift + E” (Windows) atau “Cmd + Shift + E” (Mac).
Kamu bisa menambahkan efek seperti transisi, gerak, dan warna pada video openingmu sesuai dengan selera kamu.
Preview video
Preview video openingmu dan render dengan format yang sesuai. Kamu bisa melihat hasil akhir video openingmu dengan mengklik “Ram Preview” atau dengan menggunakan shortcut “0” pada keyboard numerik.
Jika kamu sudah puas dengan hasilnya, kamu bisa melanjutkan dengan mengklik “Composition” -> “Add to Render Queue” atau dengan menggunakan shortcut “Ctrl + Shift + /” (Windows) atau “Cmd + Shift + /” (Mac). Pilih format yang ingin kamu simpan video openingmu dan pilih lokasi penyimpanan.
Render
Pastikan kamu memilih format yang sesuai dengan tujuan penggunaan video openingmu. 7. Klik “Render” untuk memulai proses render. Ini adalah tahap terakhir dalam membuat video openingmu.
Kamu bisa menunggu beberapa saat sampai proses render selesai.
Selesai! Setelah proses render selesai, kamu bisa menyimpan video openingmu di lokasi penyimpanan yang telah kamu pilih sebelumnya. Kamu bisa mengecek hasil akhir video openingmu dengan membukanya dengan menggunakan media player.
Sekarang kamu sudah bisa menggunakan cara membuat opening video dengan Adobe After Effect.
Penutup
Begitulah cara membuat opening video dengan Adobe After Effect. Hasilnya tergantung seberapa kreatif kamu menggunakan tool dan effect di dalamnya.
Ingatlah untuk selalu menyimpan proyekmu secara teratur dan untuk mengekspor video openingmu dalam format yang sesuai dengan tujuan penggunaan. Jangan lupa untuk selalu mengeksplorasi fitur-fitur yang ada di Adobe After Effects dan jangan takut untuk mencoba.
Untuk tips lainnya silahkan kunjungi link ini. Semoga bermanfaat.





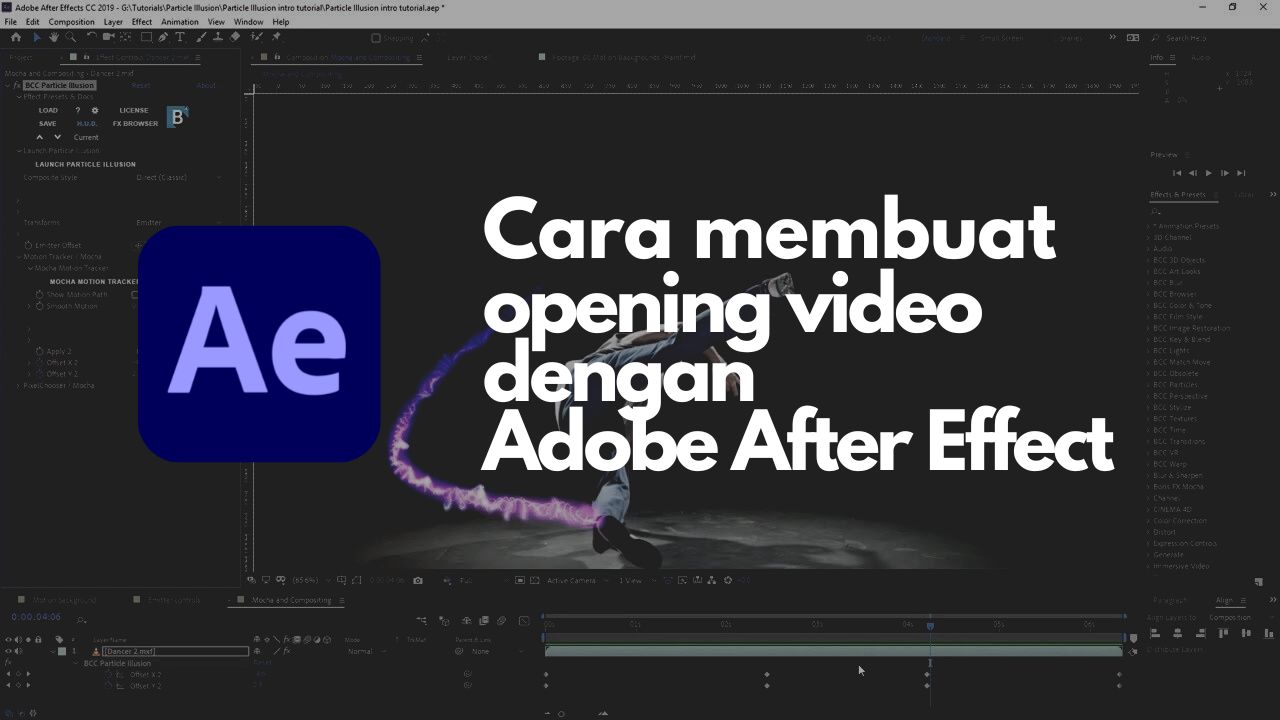



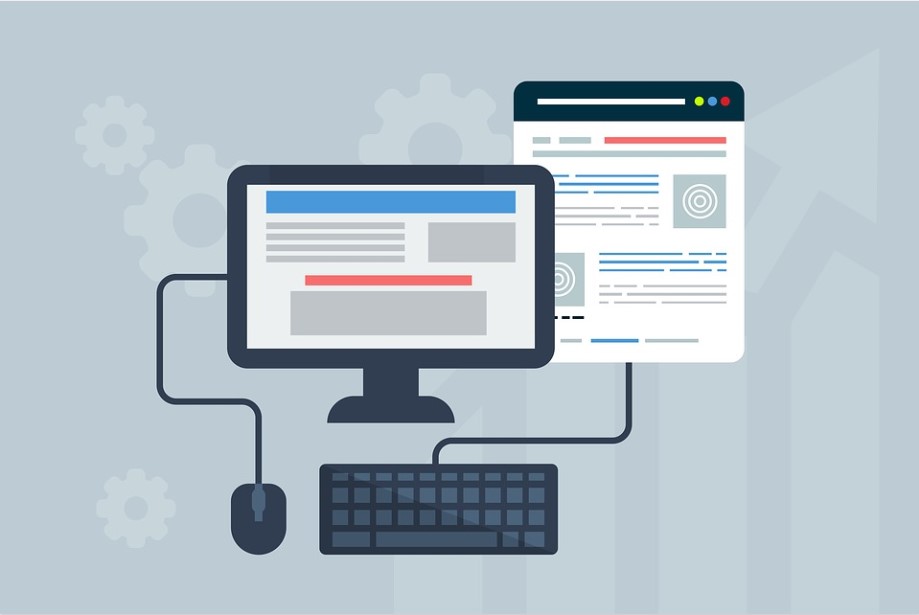
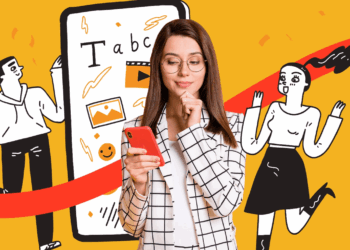


Discussion about this post