Dalam artikel ini kita akan mempelajari apa saja tips serta langkah-langkah cara membuat video lirik di Adobe Premiere. Membuat video lirik kita tidak perlu ahli apalagi menjadi master efek spesial di Adobe Premiere.
Kunci dari video lirik yang bagus adalah penggunaan animasi yang tepat dengan lagu yang diedit serta sesuai dengan tema lagunya.
Tulis skrip
Langkah pertama cara membuat video lirik di adobe premiere yakni menulis skrip lirik lagu terlebih dahulu. Hal ini akan memudahkan kita dalam menulis ulang lirik lagu di video yang akan kita edit.
Pilih font yang sesuai
Selain itu jenis font yang tepat juga akan sangat berpengaruh pada kualitas dan estetika video lirik yang kita buat. Pilih font yang bisa terbaca dengan jelas serta enak dipandang.
Cara membuat video lirik di adobe premiere berikutnya yakni bisa menggunakan template Motion Graphics. Template ini bisa didapatkan dei aplikasi Adobe Premiere atau download di internet.
Gunakan template
Template-template tersebut bisa didapatkan secara gratis di Adobe Premiere Pro. Tepatnya di opsi yang tersedia di panel Essential Graphics
Salah satu situs penyedia template tersebut yakni Adobe Stock. Dengan template tersebut kita bisa dengan mudah menaruh dan mengedit lirik yang akan kita edit.
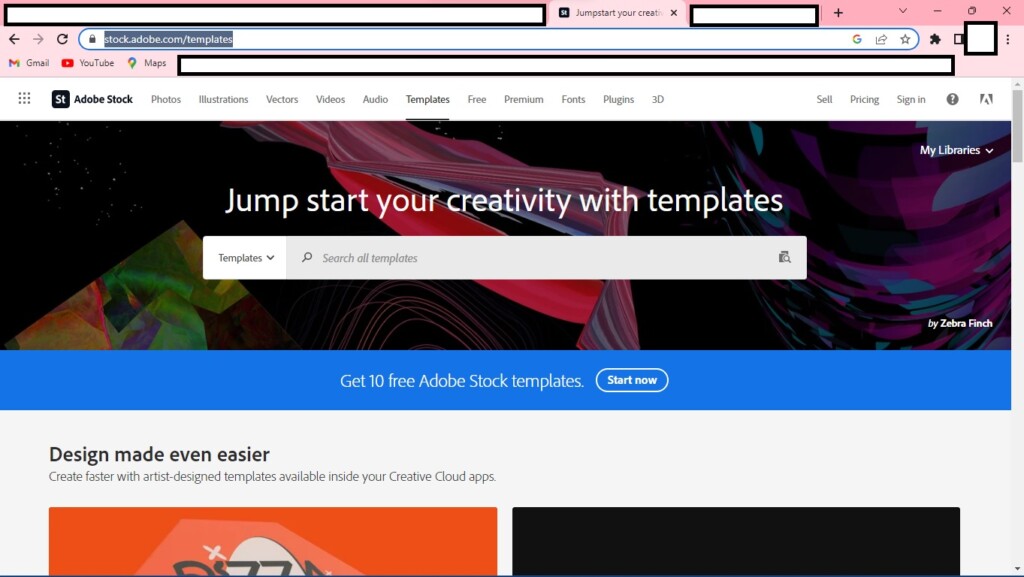
Yang kita lakukan yaitu hanya menulis dan menyisipkan teks lirik di video yang akan kita edit. Efek dan animasi sudah langsung tersedia di template yang kita gunakan di Adobe Premiere.
Meskipun begitu mengedit lirik dan menyesuaikannya sesuai dengan timeline lagu yang diedit tetap membutuhkan waktu.
Langkah cara membuat video lirik di Adobe Premiere
Untuk itu inilah cara membuat video lirik di Adobe Premiere langkah demi langkah:
- Letakkan trek di timeline untuk menambahkan musik.
- Buat “background layer” dan pilih warna yang ingin Anda gunakan di background.
- Gunakan “type tool” untuk mengetik setiap kata atau frase pada layer terpisah masing-masing. Sesuaikan ukuran, lokasi di frame, dan sudut.
- Di panel “Effects Controls”, Anda akan melihat bahwa setiap kata atau frase memiliki efek sendiri karena berada di layer sendiri. Temukan kata pertama di panel tersebut, alihkan melalui lagu saat lirik dimulai, dan alihkan animasi dengan mengklik ikon stopwatch dan mengatur “opacity” kata tersebut menjadi 100.
- Klik panah kiri untuk pindah satu frame ke depan dan atur “opacity” menjadi 0. Ini akan membuat kata muncul pada saat yang tepat.
- Putar animasi Anda dan lakukan perubahan kecil jika timingnya tidak tepat.
- Lakukan langkah yang sama untuk setiap layer untuk membuat setiap kata muncul pada saat yang tepat.

Tambah efek
Untuk membuat animasi Anda lebih rumit, buat mask untuk secara bertahap menampilkan kata atau frase sedikit demi sedikit. Temukan kata di panel Effect Control.
- Pilih “polygon mask” (persegi panjang di bawah layer di panel “effecet control”).
- Pindahkan “mask” di atas kata di frame dan sesuaikan sehingga benar-benar menutupi teks.
- Geser ke akhir kata tersebut di lagu.
- Kembali ke “effect control” dan klik stopwatch untuk lajur mask..
- Geser ke awal kata atau baris tersebut.
- Klik Masker di “effect control”.
- Pindahkan persegi panjang di frame Anda dalam arah dari mana Anda ingin mengungkapkannya. Jika Anda ingin memunculkan kata dari kiri ke kanan, pindahkan persegi panjang ke kiri. Saat penyanyi menyanyikan kata atau baris tersebut, ia akan muncul secara bertahap di layar.
Efek sangat berguna dalam langkah cara membuat video lirik di adobe premiere.
Manfaatkan pengulangan.
Jika irama berulang atau jika baris berulang dengan perubahan yang minimal, Anda tidak perlu melakukan semua pekerjaan animasi itu lagi. Hanya pilih lirik di timeline Anda, klik tombol “Option key”, dan seret mereka ke tempat yang tepat untuk menjatuhkan versi kedua irama di timeline.
Kemudian sesuaikan waktu sesuai kebutuhan.
Tambah quick special effect
Tambahkan efek distorsi atau alat lainnya untuk menjaga minat penonton. Anda dapat menambahkan efek glitch atau distorsi yang keren sehingga teks menjadi lebih hidup.
Jika Anda sabar dalam eksperimentasi Anda, tidak ada batasan bagaimana Anda dapat memanipulasi lirik.
Tambahkan background video
Anda dapat menambahkan video background sendiri atau menemukan footage yang cocok dari internet seperti di Adobe Stock. Atau dengan menambahkan inverted mask dan membuat video footage dimainkan di dalam huruf lirik.
Lakukan ini dengan memilih teks di panel “Essential Graphics” dan mengklik Mask with Text dan Invert. (Pastikan Transparency Grid dicentang.) Kemudian tambahkan video ke timeline di bawah panel lirik.
Tambahkan transisi
Selain edit animasi dan efek efek di lirikvideo yang kita buat kita juga bisa menambahkan transisi yang sesuai. Transisi antar footage atau frame video bisa menambah estetika video lirik yang kita buat.
Penutup
Kuncinya adalah jangan takut mencoba dan eksplorasi tool dan efek di Adobe Premiere. Selamat mencoba dan semoga bermanfaat.
Untuk tips lainnya silahkan baca di sini.





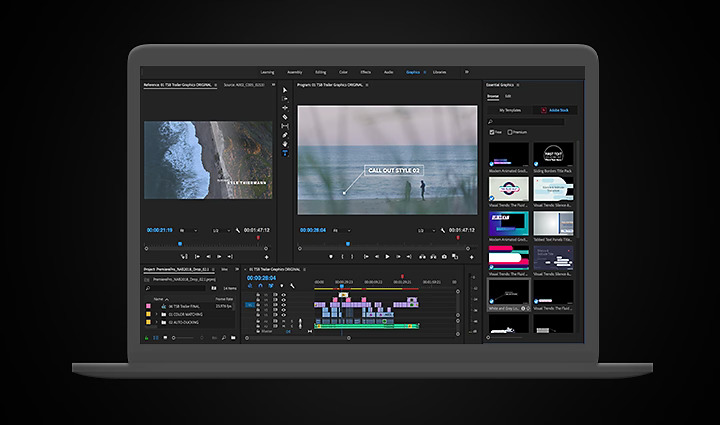



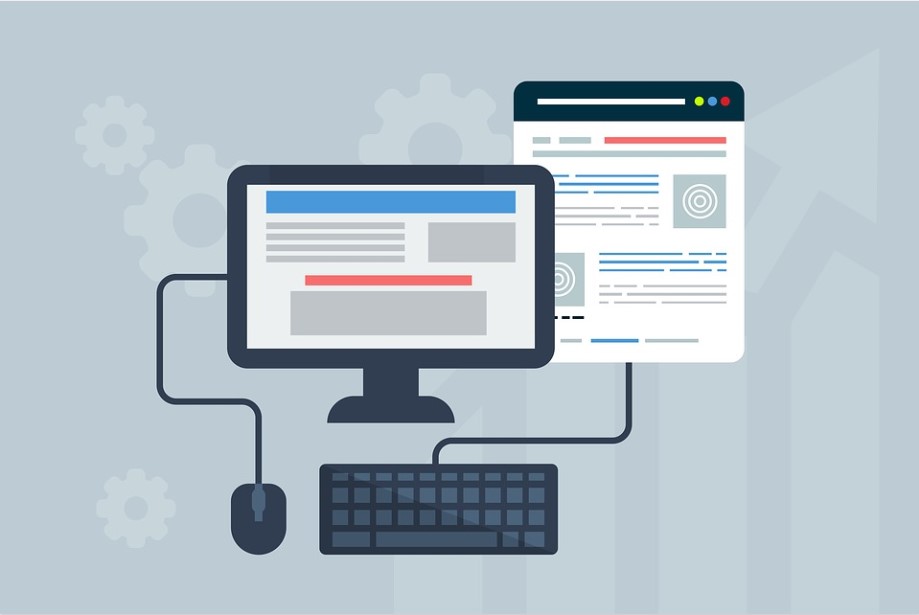
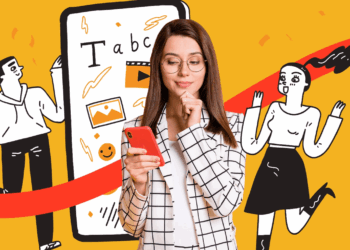


Discussion about this post