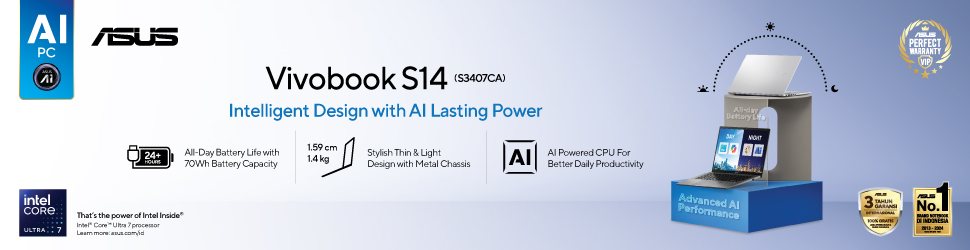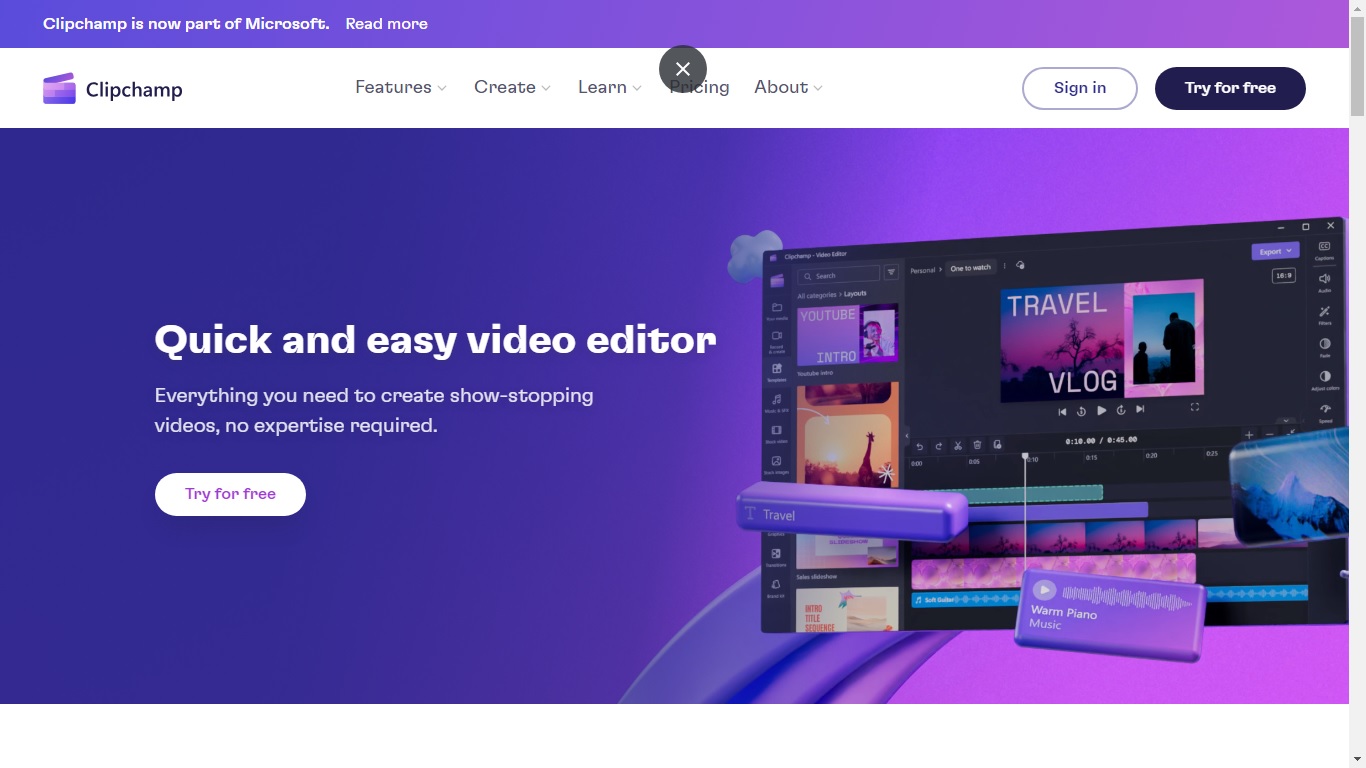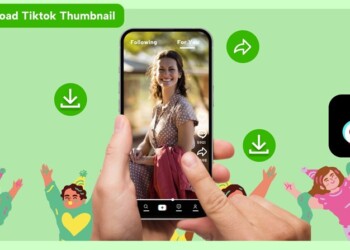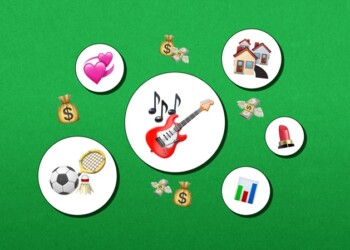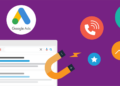Cara memotong video di Clipchamp adalah topik yang banyak dicari oleh para konten kreator yang ingin membuat video yang profesional dan menarik. Clipchamp adalah sebuah platform online yang memungkinkan Anda untuk membuat, mengedit, dan membagikan video dengan mudah dan cepat.
Daftar Isi:
ToggleSalah satu fitur yang ditawarkan oleh Clipchamp adalah kemampuan untuk memotong video sesuai dengan keinginan Anda. Dengan memotong video, Anda dapat menghapus bagian-bagian yang tidak diinginkan, menyesuaikan durasi, atau membuat video lebih dinamis.
Dalam artikel ini, Zencreator akan memberikan panduan lengkap tentang cara memotong video di Clipchamp, mulai dari cara mengunggah video, memilih alat pemotong, menyesuaikan potongan, hingga menyimpan dan mengekspor hasilnya.
Baca Artikel SelengkapnyaCara Memotong Video Di Clipchamp
Berikut adalah langkah-langkah cara memotong video di Clipchamp:
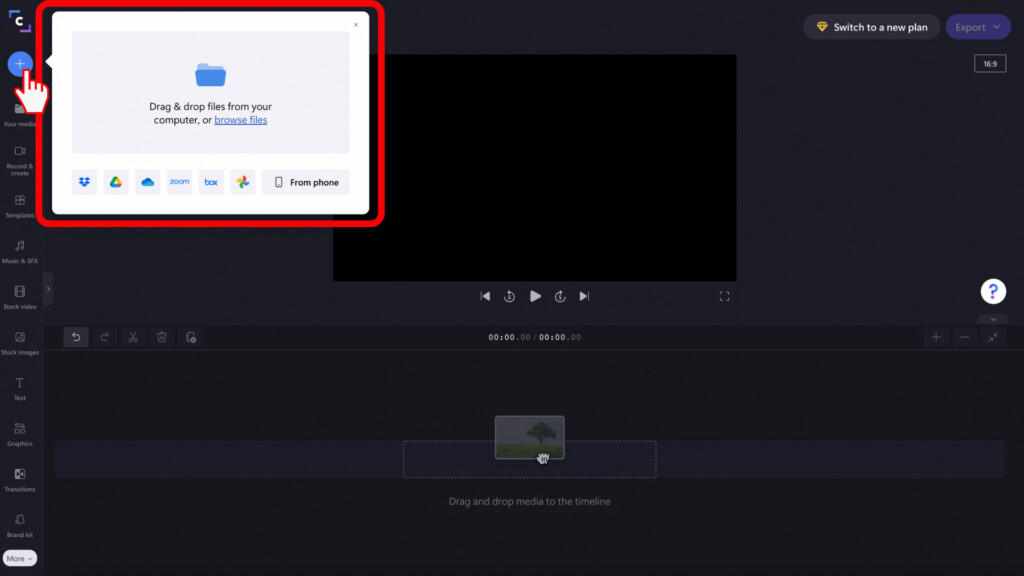
- Langkah pertama dari cara memotong video di Clipchamp adalah dengan membuka situs web Clipchamp dan buat akun gratis jika Anda belum memiliki akun. Anda juga dapat masuk dengan akun Google, Facebook, atau Apple Anda.
- Langkah berikutnya dari cara memotong video di Clipchamp adalah dengan memilih opsi “Create a Video” di halaman utama dan pilih ukuran video yang Anda inginkan, misalnya 16:9 untuk layar lebar atau 9:16 untuk vertikal.
- Langkah berikutnya dari cara memotong video di Clipchamp adalah dengan Klik tombol “Add Media” di sudut kiri atas dan pilih video yang ingin Anda potong dari komputer Anda. Anda juga dapat menyeret dan menjatuhkan file video ke area kerja.
- Setelah video berhasil diunggah, klik dan tarik video ke timeline di bagian bawah layar. Anda akan melihat gelombang suara dan thumbnail video di timeline.
- Untuk memotong video, Anda dapat menggunakan dua cara, yaitu dengan menggunakan alat pemotong atau dengan menggunakan penanda awal dan akhir.
- Cara pertama adalah dengan menggunakan alat pemotong yang berada di sebelah kanan atas timeline. Klik ikon gunting dan pilih bagian video yang ingin Anda potong dengan menggeser slider biru.
- Kemudian, klik tombol “Cut” untuk memisahkan bagian tersebut dari video utama. Anda dapat mengulangi langkah ini untuk memotong bagian-bagian lain yang Anda inginkan.
- Cara kedua adalah dengan menggunakan penanda awal dan akhir yang berada di ujung-ujung timeline. Geser penanda awal ke titik di mana Anda ingin memulai potongan video dan geser penanda akhir ke titik di mana Anda ingin mengakhiri potongan video.
- Anda akan melihat bahwa bagian video di antara kedua penanda tersebut akan berwarna biru, sedangkan bagian lainnya akan berwarna abu-abu. Kemudian, klik tombol “Trim” untuk menghapus bagian video yang berwarna abu-abu dan menyisakan bagian yang berwarna biru.
- Langkah berikutnya dari cara memotong video di Clipchamp adalah setelah Anda selesai memotong video, Anda dapat melihat pratinjau hasilnya dengan menekan tombol “Play” di sudut kiri bawah layar. Jika Anda puas dengan hasilnya, klik tombol “Export” di sudut kanan atas layar untuk menyimpan dan mengekspor video Anda.
- Pilih kualitas dan format video yang Anda inginkan, misalnya 1080p MP4 atau 720p WEBM.
- Langkah terakhir dari cara memotong video di Clipchamp adalah dengan Klik tombol “Start Export” untuk memulai proses penyimpanan dan pengiriman video Anda. Tunggu hingga prosesnya selesai dan klik tombol “Download” untuk mengunduh file video ke komputer Anda.
- Anda juga dapat membagikan tautan video ke teman-teman atau audiens Anda dengan menyalin URL yang disediakan.
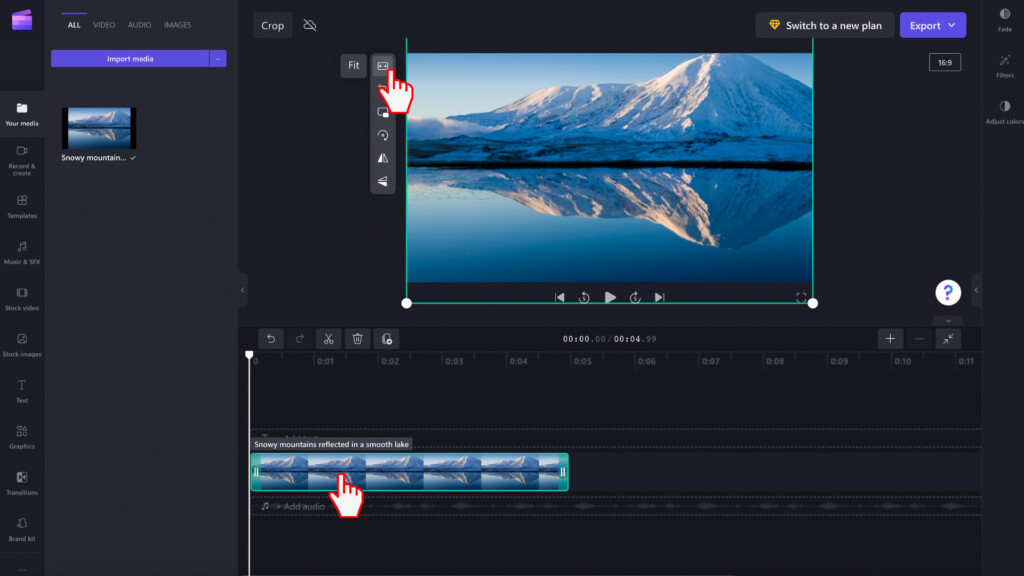
Selain bisa digunakan untuk memotong video, Clipchamp juga punya fitur lainnya. Beberapa fitur yang ditawarkan oleh Clipchamp adalah:
- Pemotong video: Anda dapat memotong video sesuai dengan keinginan Anda dengan menggunakan alat pemotong atau penanda awal dan akhir.
- Pengubah ukuran video: Anda dapat mengoptimalkan rasio aspek video untuk berbagai platform, seperti 16:9 untuk layar lebar atau 9:16 untuk vertikal.
- Gambar dalam Gambar: Anda dapat menambahkan gambar atau video lain di atas video utama Anda untuk meningkatkan kemampuan komunikasi Anda.
- Chroma Key: Anda dapat menghapus latar belakang video Anda dan menggantinya dengan gambar atau video lain yang Anda inginkan.
- Media saham: Anda dapat menambahkan stok video, stok gambar, stok musik, atau stok efek suara yang berkualitas tinggi ke video Anda.
- Filter dan efek: Anda dapat menambahkan filter dan efek ke video Anda untuk membuatnya lebih profesional dan menarik.
- Kit merek: Anda dapat mengelola logo dan warna merek Anda dengan mudah dan konsisten.
Demikianlah panduan lengkap tentang cara memotong video di Clipchamp. Dengan menggunakan platform ini, Anda dapat membuat video yang lebih profesional dan menarik dengan mudah dan cepat.